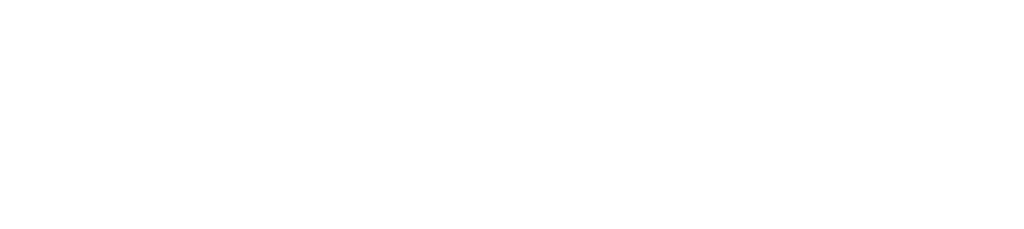最近はなんでもかんでもパスワードです。
スマホもパスワードでロック解除、パソコンのログインもウェブサイトのログインもアプリもマイナンバーも銀行の振り込み引き落としも毎日パスワードを使わない日はないのではないでしょうか?
さらにパスワードといってもシンプルな4桁の数字から6文字以上の英数字、一般的には8文字以上の英数字で大文字、数字などをまぜる必要がある、などさまざまです。
パスワードのその先には生体認証や二重認証なども待ち受けています(今回の記事では省きます)
そんなパスワード、面倒だからって全部同じ、もしくは共通のいくつかを使いまわしていませんか?
正直私も完璧ではないです。でもいくつかの便利なツールを使うことでそれなりに楽になる方法があるので、その一つを紹介してみたいと思います。
GoogleChromeブラウザを全部の端末で使う
これはウェブサイトのIDやパスワードのみの話です。でもウェブサイトでIDやパスワードを入れることってすごくよくありますよね。
私はブラウザにGoogleのChromeを使っています。そしてChromeにはパスワードの管理機能があるんです。
前提
前提としてGoogleのアカウントでログインしておいてください。ログインしておけばそのアカウントでパスワードが保存されます。
なので、他のパソコンやスマホで同じアカウントでログインしておけば、どの端末でも一回保存したパスワードを使うことができます!
始め方
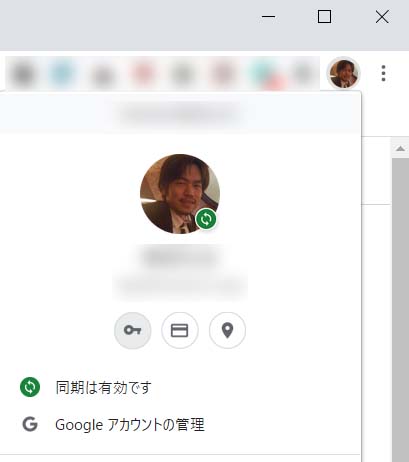
Chromeでログインしていると右上にアカウントのアイコンが表示されます。クリックしたときに鍵のアイコンがありますね。これがパスワード管理です。
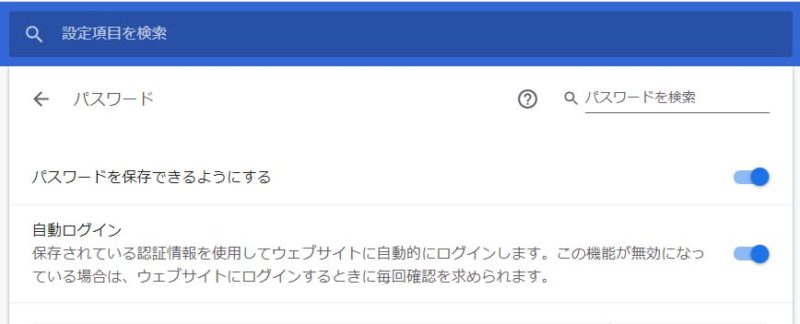
この「パスワードを保存できるようにする」がオンで使えるようになります。
その下の「自動ログイン」がオンでそのパスワードを使って入力することなくログインできます。
パスワードをChromeに登録しよう
今まで通り、普通に使っているサイトにログインしてみてください。
ログインに成功した場合に下のようなウィンドウが表示されるはずです。
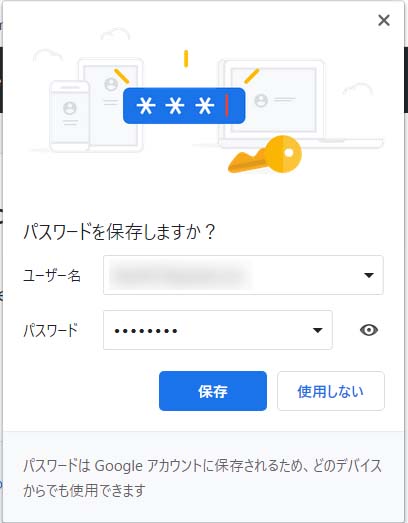
この保存ボタンをクリックでパスワードがChromeに保存されました!
はじめからパスワードが入力されている!
次回同じサイトにアクセスしてみましょう。
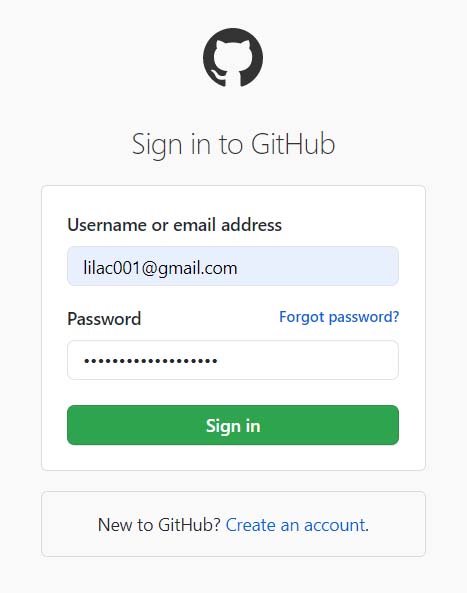
すでにIDとパスワードが入力されていますね!
同じGoogleアカウントでiPhoneやAndroidのChromeを使っていれば、即座にスマホのほうにも反映されています。
新しくパスワードを作ってくれる
新しくアカウントを作成するときにパスワードを自動的に作ってくれます。(パソコンのみ)
パスワードの欄を右クリックするだけです。15桁の複雑で他と重ならないパスワードを自動生成してくれます。なおかつその場でChromeが保存してくれるので、まったく覚える必要がありません。
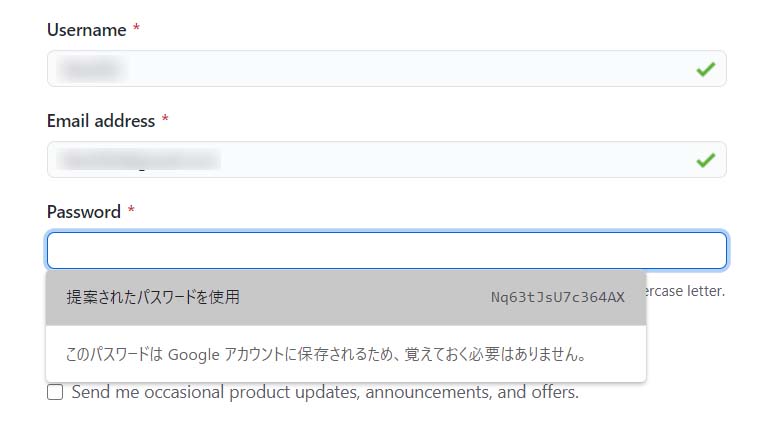
これはサイトの機能ではなく、Chromeの機能ですのですべてのサイトで利用できます。
パスワードを確認する
ごくたまにサイトのパスワードを確認したいことがあります。その場合はパスワード管理画面で確認できます。
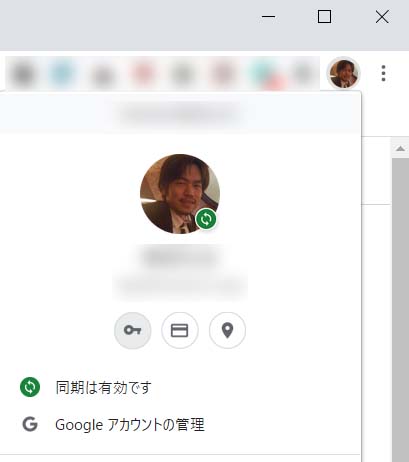
この鍵のアイコンです。
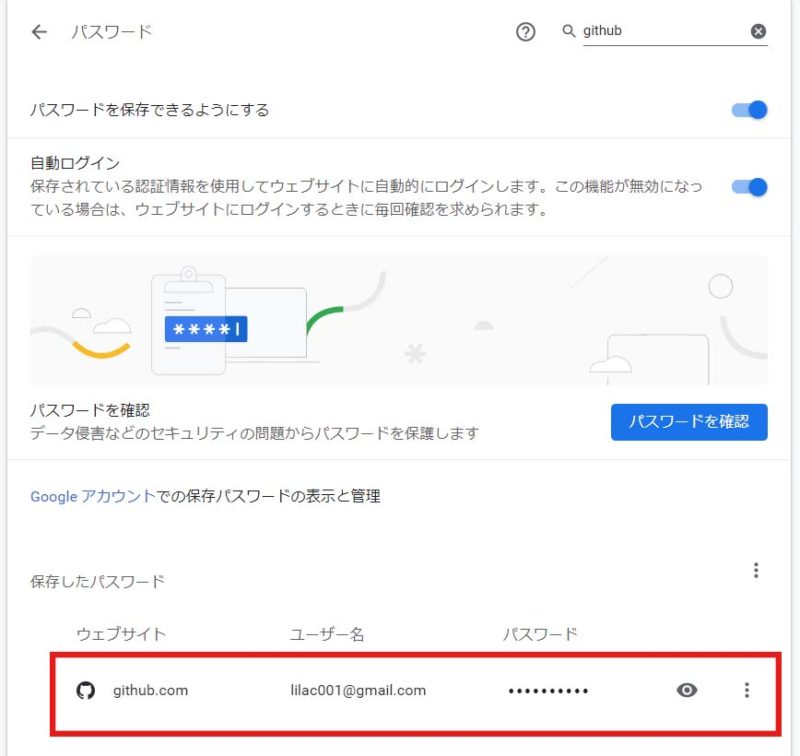
右上でサイトのアドレスの一部を入力すると、絞り込みされて保存したパスワード一覧が表示されます。この目のアイコンをクリックします。
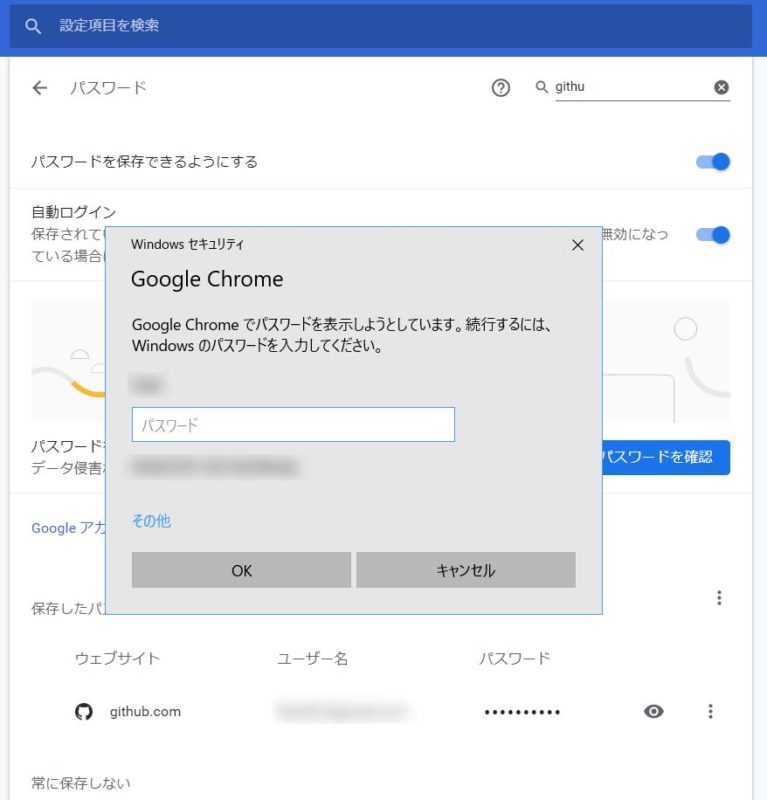
ウィンドウが開きますのでここでWindowsでログインするときのパスワードを入力します。すると、パスワードの******の部分にパスワードがそのまま表示されます。
パスワードそのまま表示されるのは危険では?
たまにこのそのままパスワードが見れるのは危険では?という意見もあります。
が、私はそうは思いません。
パスワードを表示させるためには、すでにパソコンにログインされており、Googleアカウントも設定されている必要がありますし、表示させるためにはWindowsのパスワードが必要です。
この状態で他人が使うということはすでにChrome以前の問題です。パソコンにログインパスワードを付箋で貼り付けてでもいるのでしょうか?笑
他人が使う可能性のあるパソコンにGoogleアカウントでログインしっぱなしをしてはいけませんという当たり前の結論です。
また、Googleアカウントは二段階認証できます。これもやっておきましょう
パスワードの安全確認
さらにGoogleChromeにはパスワードの安全性をチェックできる機能があります。
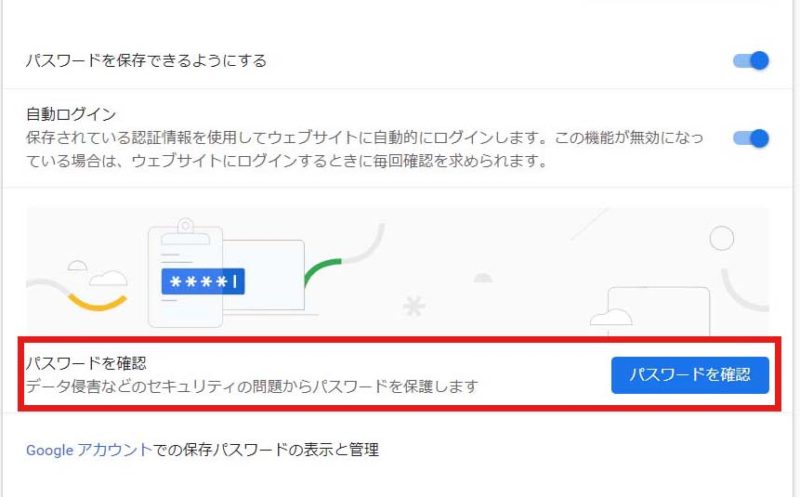
この「パスワードを確認」ボタンで3つの確認ができます。
不正使用されてパスワードを表示
よくネットでパスワードが漏洩しました、みたいなニュースがありますね。そういうやらかしたサイトを確認し、そのサイトのパスワードがあれば、表示してくれます。このサイトのパスワードは早急に変更したほうが無難です。
使いまわしているパスワードを表示
同じパスワードを違うサイトで使っている場合に、使いまわしていますよ、と教えてくれます。自動生成したサイトであればありえないのですが、自分でパスワードを登録した場合にそれは危険ですよ、と教えてくれます。
脆弱性のあるパスワードを表示
誰でもわかるフレーズや単純なキーボード パターンを含むパスワード、1 つの単語からなるパスワードは総当り的なパスワードハックをやられると危険です。安全なパスワードに変更しましょうと教えてくれます。(安全なパスワードとは?)
パスワード管理ソフト、Bitwardenを使う
Chromeのパスワード管理はとても便利ですが、あくまでブラウザ。ウェブサイトのパスワードしか管理できません。
しかしパスワード管理ソフトは違います。パソコンやスマホなどでウェブサイトのパスワードはもちろん、アプリ内のパスワードやそのほか覚えておきたい内容までいろいろな情報を安全に管理することができます。
私はもともとは1passowrdというパスワード管理ソフトを長く使ってきました。しかしサブスクリプションとなって月額課金となり、微妙に使いにくく、わかりにくくなったのを機にbitwardenに乗り換えました。
bitwardenの機能を説明しようとするとものすごく大変なので、なぜbitwardenを使ってほしいのかを書きます。(使い方はこのサイトとかおすすめ)
ほぼChromeパスワード管理と同じことができる
Chrome拡張機能を使ってbitwardenをchromeに常駐できます。するとほぼChromeパスワード管理の上位互換になります。
アプリ内のパスワードも保存できる
bitwardenはアプリも存在し、そのアプリでいろんなアプリ内のパスワードも管理できます。
クレジットカードや他の情報も保存できる
タイプというのがあり、ログインタイプはchromeパスワード管理と同じですが、その他にID(個人情報)、カード(クレジットカード)、セキュアメモ(テキスト)が保存できます。
共有できる
パスワードは暗号化されてクラウドにも保存されています。コレクション機能を使うことで一部を他の人と共有できます。
オープンソース
なんとオープンソースです。どれだけセキュリティに自信があるんでしょうね。もちろん内容は暗号化されますのでソースがオープンといえどパスワードは安全です。
基本機能は無料
無料で使えます。クラウド保存もです。ビジネスで使う場合や画像を保存したい場合には有料です。
二段階認証で安心
Authyをスマホにインストールしてください。マスターパスワードだけではだめです。かならず二段階認証しましょう。
まとめ
Chromeパスワード管理とbitwardenを使えばほぼパスワードまわりの問題は解決すると思います。一刻も早く
パスワードを使い回す
付箋でパスワード管理
物理的にノートとかに書いておく
から卒業しましょう!