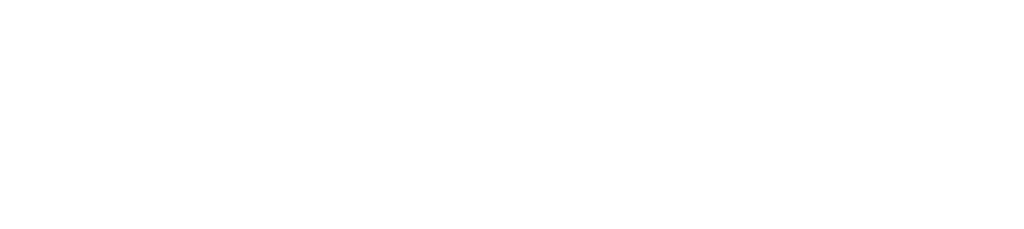パソコンを選ぶときにCPUの性能で選んでいませんか?それ、間違ってます
ある程度詳しい人なら自作するのですが、仕事で使うパソコンの場合安定性や保守性を考え、メーカー品選ぶことが多いと思います。
昔はメーカーの型番で選んでいました。でも今はカスタマイズが前提になっていますね。ではどうカスタマイズするのがいいのでしょう?この記事ではそのヒントになればいいなと思います。
カスタマイズは大きく分けてCPU、メモリ、ストレージ、グラフィックカード、ケースなどがあります。もちろんモニターも必要です
ちなみにノートパソコンも似たような考え方でOKですが、大きさや重さ、バッテリなど違う要素も入ってきます。また、カスタマイズ性は低いです。
同じ性能ならデスクトップが安くなるので、持ち運びが必要なければデスクトップも検討の価値ありますよ。
CPU

このCPUを基準に考えることが多いのではないでしょうか?
CPUはパソコンの頭脳だとよく言われます。速い周波数で動作するCPUがいいCPUだと。
たしかにそのとおりです。CPUはパソコンの性能を決める大事な部品です。
じゃあお金を出していいCPUにすればいいじゃないかと考えるのは当然です。でも例えば車で考えてみてください。エンジンのパワーがすごい車があったとしても車体やタイヤなどの周りの部品がついてこないとすればどうでしょう?速い車にはならないですよね。それにいまのCPUは昔と違ってとても性能が上がっています。
10秒かかる処理が5秒になるのなら投資する価値はありますが、0.1秒の処理が0.05秒になるとして意味があるでしょうか?
ミドルレンジのCPUとハイパフォーマンスのCPUでは正直3割程度の性能の違いしかない場合がほとんどです。もしCPUにお金をかけてしまって他の部品の性能を落とすくらいなら、CPUの性能はほどほどでも十分です。
それに今のCPUは周波数も大事ですが、コア数も大事です。処理の内容によりますが、コア数が多いと同時並行的に処理をしてくれるので、作業内容によっては劇的に速度が上がります。ただ、ここらへんはどういう処理が重要なのかにもよります。コア数よりも周波数が重要な処理は結構あったりします。
また、CPUの速度の指標としてベンチマークソフトがありますが、これはいろんなソフトがあり、それぞれに癖があります。ベンチマークの数字は軽く参考程度に考えて十分だと思います。
CPUは発熱や消費電力も重要です。CPUのコスパという場合にはだいたい消費電力あたりの性能を指す場合が多いです。CPUはとにかく熱くなるのでそれを冷やすためにファンを回したり水冷などの部品を使ったりします。どちらにしろファンが必要です。消費電力が大きいとうるさいパソコンになりがちです。
2020年現在、大きくIntelとAMDというメーカーのCPUを選ぶことになります。どちらのCPUも素晴らしいのですが、あえて言えばわからないならIntel、いろいろ調べて納得できるならAMDだと思っています。私は現在Core i9というIntelのCPUを使っていますが、新しく作るならAMDのRyzen9あたりを選びます。そのくらいどちらもいいCPUです。
もし迷ったら真ん中くらいの価格のCPUをおすすめします。IntelならCore i7、AMDならRyzen7あたりです。価格が中央というのはだいたい性能と価格のバランスがとれているCPUの場合が多いです。
メモリ

メモリはいろいろ種類があるのですが、カスタマイズパソコンであれば、種類は選ぶ必要はありません。容量のみです。
メモリはOSやアプリケーションがその時々で消費します。アプリケーションは終了すればメモリは開放されます。もしメモリが足りなくなるとパソコンは極端に遅くなります。なので必ず余裕をもっておく必要があります。
例えば速いCPUを選択してもメモリが足りなければその速いCPUはまったく生かされません。作業していてメモリが足りない、という状況はなんとしても避ける必要があります。
わからない場合は32GBをおすすめします。32GBあればオフィス系でもAdobe系でもだいたい間に合います。16GBはちょっと心もとないです。正直8GBは論外だと思います。メモリを使わない作業しかしない、と決まっている場合は別ですが、最低16GBは必要です。
ストレージ

データを記憶しておく場所です。単にデータを記憶しておくだけであれば、いまのストレージはそこそこ速いのですが、いくつかの種類があります。
HDD(ハードディスクドライブ)
昔からあるストレージです。中で円盤が回転しているので衝撃に弱いですが、容量あたりの値段はとても安いので、あまり使わないデータを置いておいたりバックアップ用途などに使います。
SSD(ソリッドステートドライブ)
比較的新しいストレージです。メモリと似たような感じですが、メモリと違って電源を切ってもデータが保存されています。USBメモリの高級なやつ、というイメージです。
種類によりますが、HDDよりも5倍近く速いので、よく使うデータの保存場所に使います。例えば1GBのファイルを開くときにHDDだと10秒かかったとして、SSDだと2秒くらいで開くことになります。
ただし、まだまだ値段はHDDと比べると高いです。HDDと使い分ける必要があると思います。
M.2 SSD
M.2という規格のSSDです。マザーボードと接続する方式が違うので、一般的なSSDよりも数倍速いです。NVMeという接続方式のものを選択してください。SSDと同じSATA規格のものだと結局SSDと同じ性能になってしまいます。
M.2はマザーボードに直接差し込みます。今の所このM.2が一番速いので、このドライブにOSをインストールし、アプリケーションも入れます。
考え方としては普段使うドライブはこのM.2です。WindowsでいえばCドライブです。M.2と単なるSSDでは性能が数倍も違うので、CPUやメモリをケチってでもM.2は導入する価値があります。もちろん容量あたりの価格は一番高いので、容量については慎重に考える必要があります。
まとめ
とにかくM.2 SSDは速いのでこれは必須です。ただ容量が大きいと高いので、単なるデータは別にSSDを購入してDドライブなどにするのがコスパはいいです。HDDはいまとなっては必要ないように思います。NASなどのネットワーク上にHDDを使って保存領域を確保するのがいいかとおもいます。
グラフィックカード

グラフィックカードとはモニタと接続する部品です。オフィスパソコンの場合あまり重要視されないパーツかもしれません。なんなら必要ない場合もあります。というのはグラフィックカードの機能はマザーボードにあらかじめ搭載されている場合がかなり多いからです。ではなぜ必要かというと、グラフィックカードが必要となるアプリケーションがあるからです。逆に言えばオフィス系のソフトだけを使うのであれば必要ありません。
ではどういう場合に必要になるかというと一番有名なのはゲームです。ゲームはグラフィックカードの性能がとても重要で、一般的にマザーボードに搭載されているグラフィックの性能はとても低いのです。ただしオフィス系のアプリケーションはそのとても低い性能でもまったく問題はありません。ゲームは3Dの性能が必要だったりするので重要となります。また、暗号通貨のマイニングにもグラフィックカードはかなり重要です。
ほかにも3D CADや動画編集、機械学習、マルチモニタなどでもグラフィックカードは活躍します。
つまりグラフィックカードは必要なアプリケーション、必要ないアプリケーションがはっきりしています。使うアプリケーションによって検討する価値がある部品です。
ケース・電源

ある意味ないがしろにされているのがケースです。(電源も含んで考えます)
しかし、かなり重要な部品です。まず大きさは重要です。パソコンは大きいよりも小さいほうがいいに決まっています。場所をとらずにすみます。
しかし、私は大きいケースをおすすめします。
拡張性
大きいケースはそれだけ追加カードを指すことができます。例えばキャプチャカードなどです。SSDやHDDの搭載数も違います。
冷却・静音
発熱が大きいCPUなどはしっかりと冷却する必要がありますが、小さいファンでは必要な風量を確保するために回転数を上げなくてはいけません。その場合だいたいうるさくなります。大きケースのほうが静かなパソコンになります。
電源
小さいパソコンは小さい電源しか搭載できません。パソコンにとって電源の性能はとても大事です。一番お金を使ってほしい部品は電源です。電源でパソコンの安定性や寿命が決まると思います。電源は大きいとそれだけ余裕が生まれ、安定します。ただ、W数はあまり信用できない場合が多いです。メーカーや値段などで判断したほうが間違いがないです。
モニター

厳密にはパソコンとは別に考えたほうがいいです。パソコンを買い替えてもモニターはそのまま使い続けることがよくあることです。
そういう意味でもモニターは長く使い、なおかつアウトプットの部分なのでとても重要です。
ちなみに私は34インチ曲面ワイドモニターと28インチのモニター2つを使っています。
サイズ
私は机の上に置けるもっとも大きいサイズがいいと思っています。最低でも27インチはほしいです。価格的には24インチあたりが安価ですが、ちょっと狭いように思います。
解像度
一般的には1920×1080という2K解像度が多いとは思いますが、4Kのほうがおすすめです。自由度が全然違います。
レイアウト
モニターは自分の目線よりも下にあるほうが疲れません。モニターアームを使うことで机ギリギリの低さにレイアウトできますのでモニターアームはおすすめです。
キーボード

キーボードはとても重要です。たくさん文章を入力しない場合はいいのですが、一般的にはとても重要な部品です。メーカー付属のものはたいてい安価なキーボードです。良質なキーボードは入力をとても楽にしてくれます。
またこれは個人的にですが、テンキーがないキーボードを使用します。テンキーは数字を連続して打つには便利ですが、どうしてもマウスが遠くなります。キーボードを体の正面ではなく、左に置いている方もいらっしゃいますが、入力がとても窮屈になりますね。
マウス

自分の手に馴染むマウスはそう多くはありません。いくつも試してみて納得のいくマウスを探す必要があります。また、ボタンが多いものも便利な場合があります。反対に邪魔な場合もあります。キーボードにも言えるのですが無線のものもなかなか便利です。ただし電池切れの可能性も出てきます。持ち運びしないのであれば有線でもいいと思います。
まとめ
パソコンはストレージのデータをメモリに読み込み、CPUで処理し、メモリに書き込み、ストレージに保存します。この中で一番遅い部分はストレージです。なのでこの部分が速いと効果がとても大きいです。
また、メモリが少ないとパソコンは極端に遅くなります。なのでメモリは一定以上は必要です。
一番速いのはCPUです。なのでCPUの性能は全体の数%にしか影響しません。(特殊なアプリは除きます)
なので速いストレージ、つまりM.2 SSDは必須です。そして十分なメモリ(16GB以上)これをクリアすれば後悔の少ないパソコンに仕上がると思います。
ちなみ自作の場合はちょっと考え方が変わります。自作はのちのち部品交換をすることを前提に考えます。そういう意味では長く使う部品には予算をかけたほうがいいのです。なので電源が一番重要です。そして長く使えて拡張性の高い安定したマザーボードを選びます。
この記事でパソコン購入時の参考になれば幸いです。