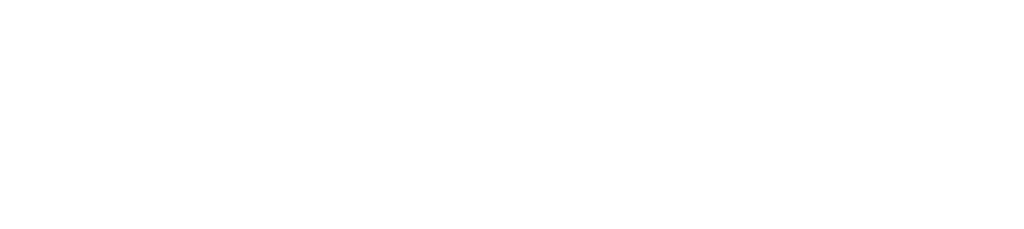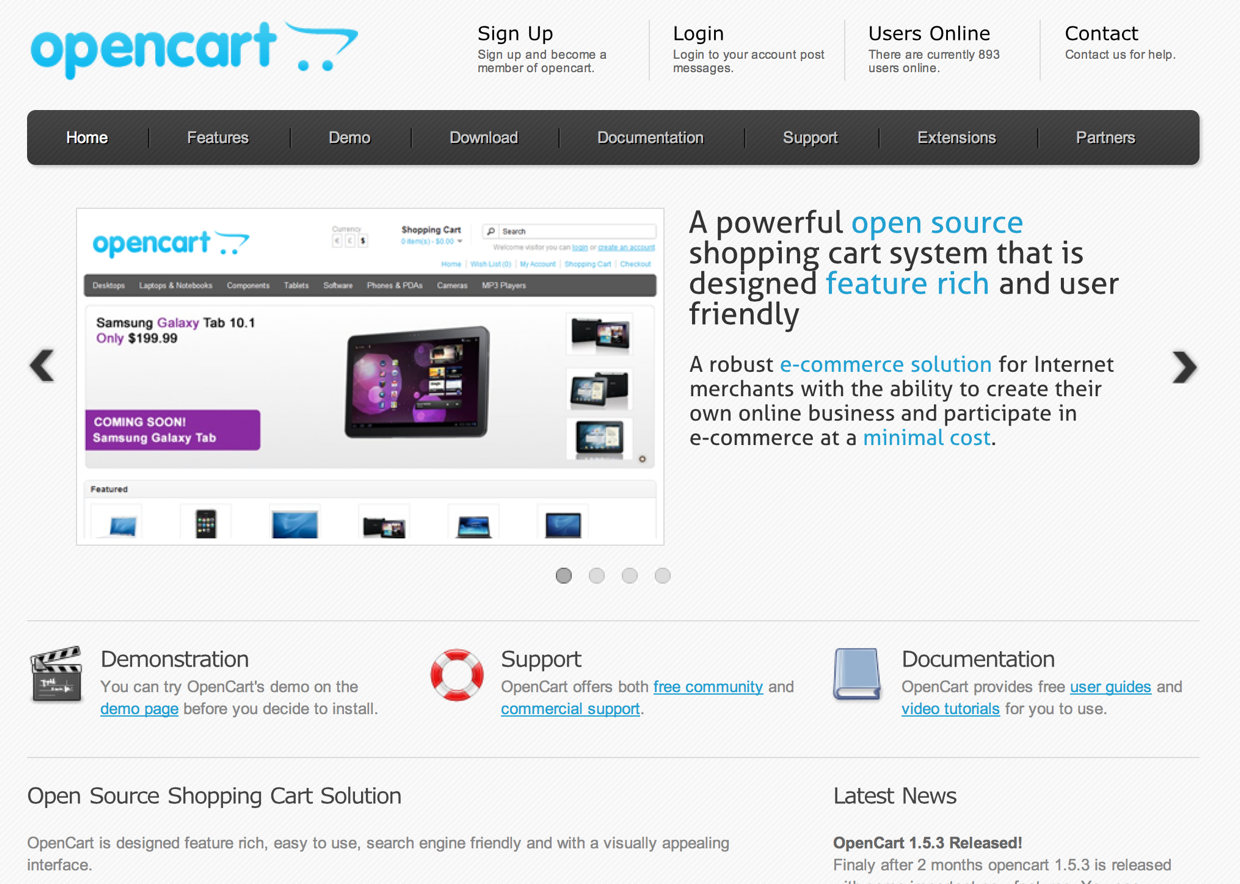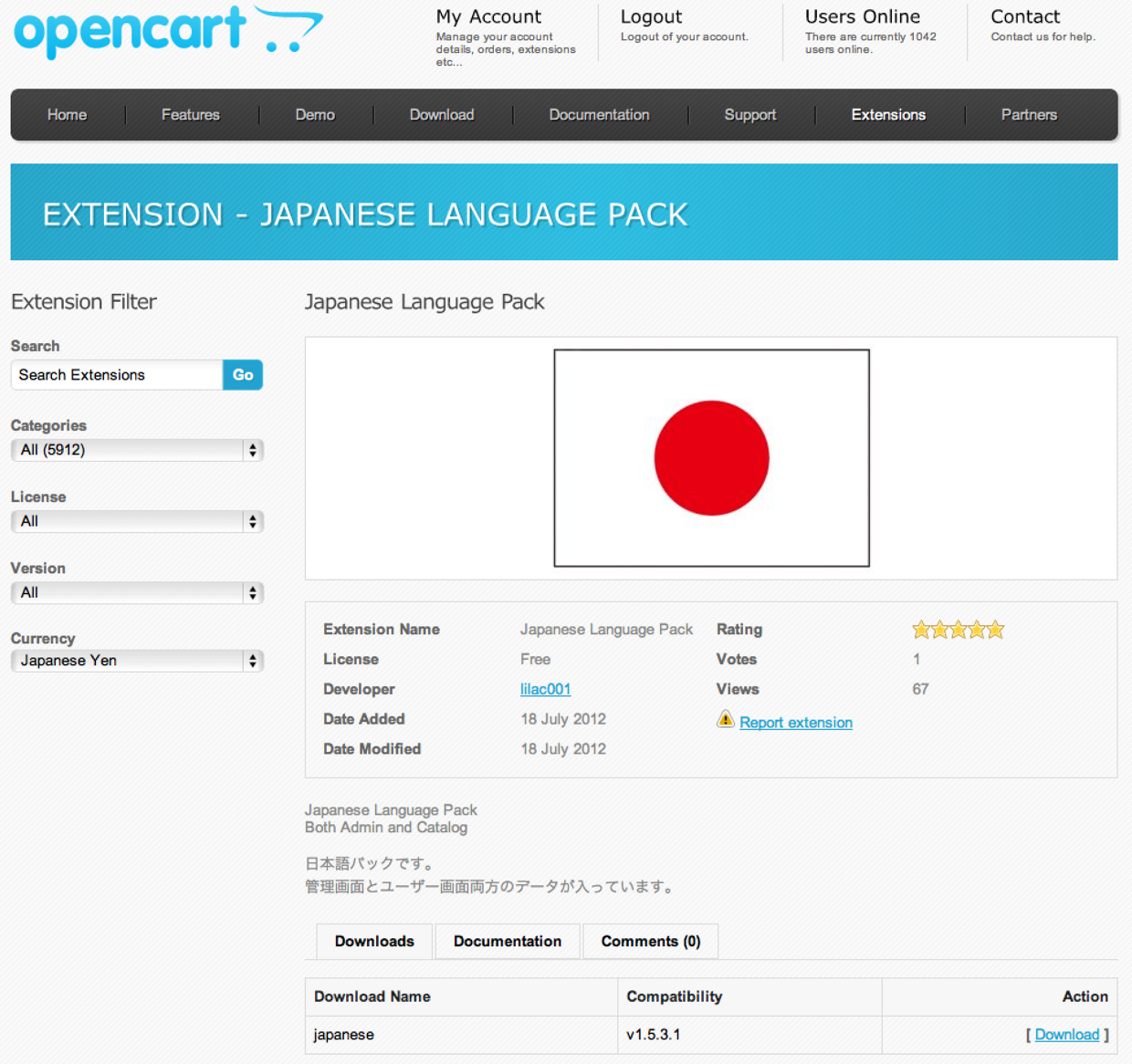シンプルにOpenCart(オープンカート)のインストールをしてみます。
OpenCartはオープンソース(GPLv3)のショッピングカートシステムです。PHPとMySQL環境で動作し、多言語、多通貨、B2B対応という仕組みを持っています。
カスタマイズも容易なので、ベースシステムとしてもオススメです。
まずは準備としてMySQLのデータベースを作成しておきましょう。phpMyAdminを使います。
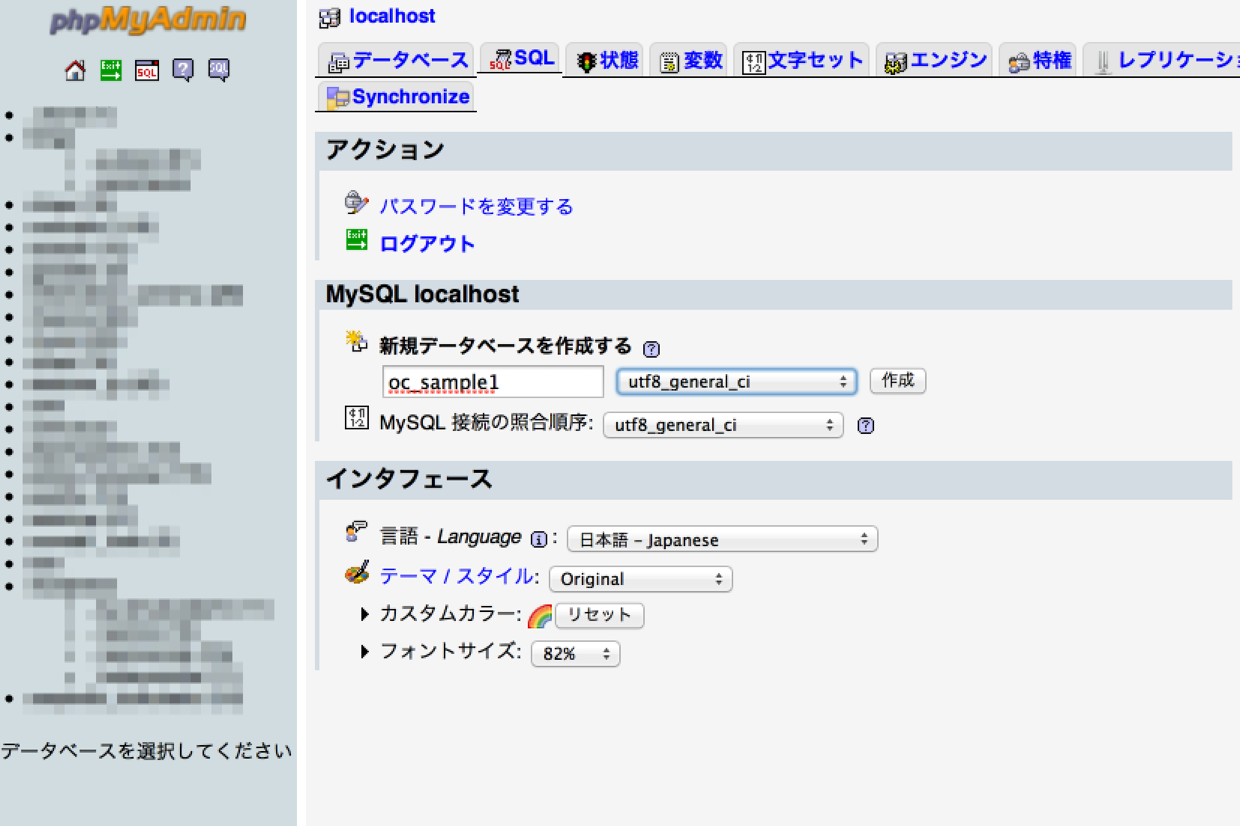
oc_sample1というデータベースを作ります。
mysql> create database oc_sample1
とかでももちろんOKです。
OpenCartのサイトにアクセス
グローバルメニューのDownloadをクリック
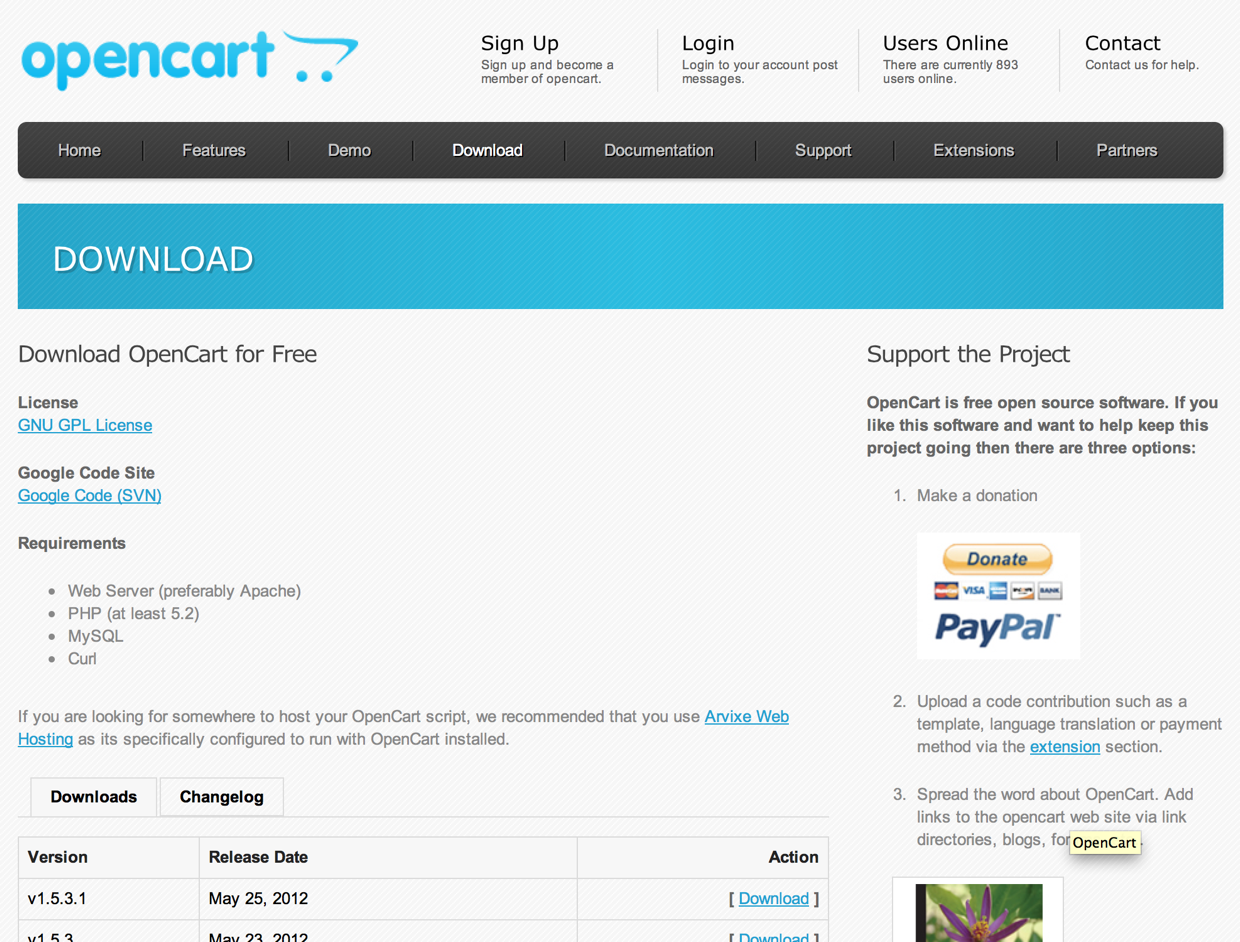
最新(1.5.3.1です。2012/07現在)をダウンロードします。
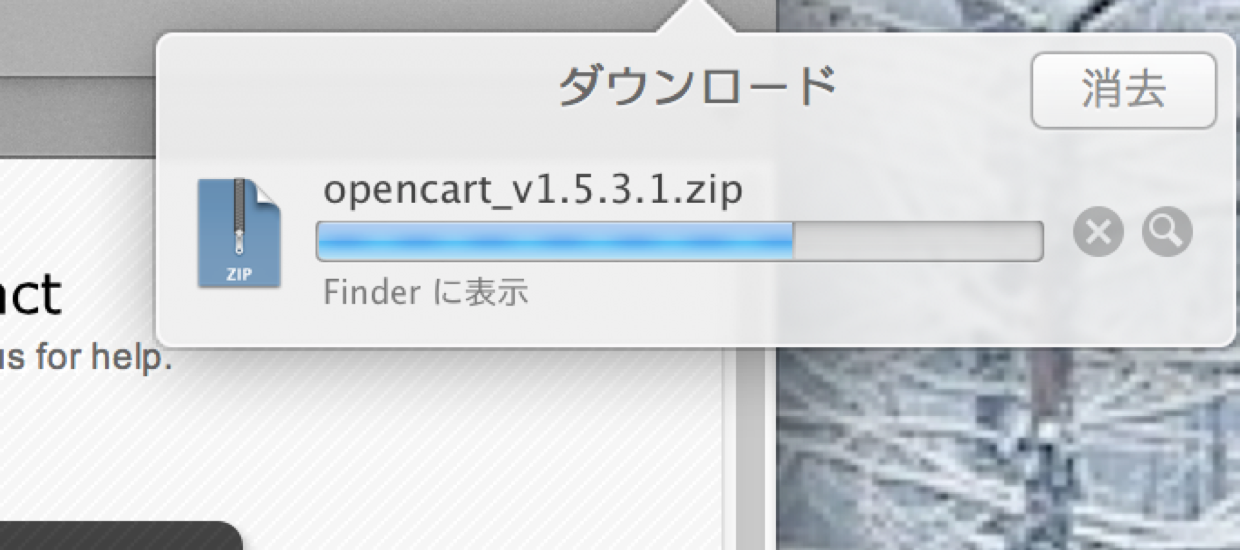
opencart_v1.5.3.1.zipを解凍すると、こういう内容です。uploadフォルダの下をウェブサーバにUPします。
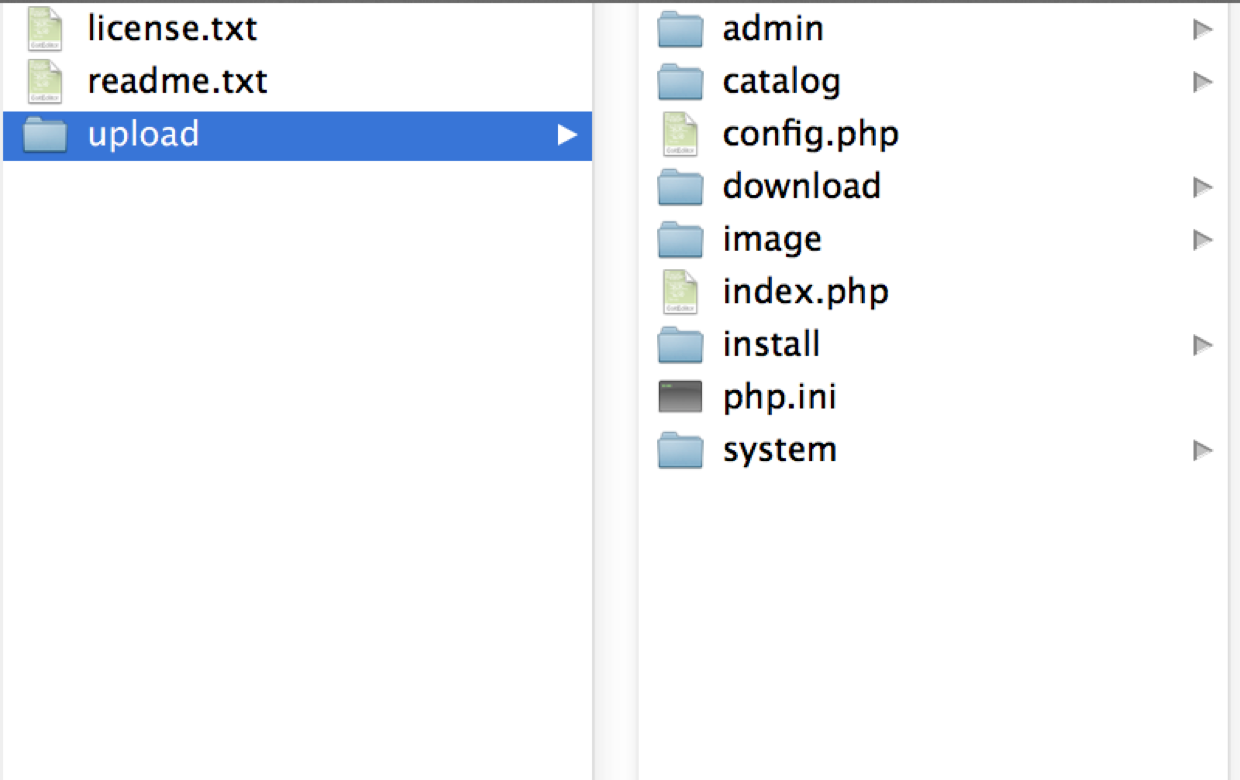
UPした場所にアクセスできるように
Apacheなどのウェブサーバの設定をしておきます。下記はApacheのバーチャルホストでsample1.naomo.co.jp
という場所を作っています。
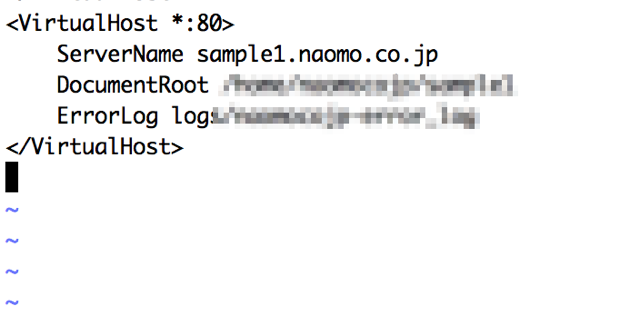
Apacheをservice httpd reloadなどとして設定を反映させます。
ちなみにルートには.htaccess.txtというファイルがあります。(不可視ファイルで見えません)
そのままでは見えないのでアップできません。なくても動作しますが、URLリダイレクトというシステムの設定で表示されるSEO URL’sが動作しないので、このファイルもアップロードしましょう。
アップしたあと、.htaccessにリネームしてください。
ちなみに中身はこちらにもあります。
ではブラウザでアクセス(この場合はhttp://sample1.naomo.co.jp/)します。下記のようにStep1 – Licenseが表示されます。
I agree to the licenseの右側のチェックボックスをチェックしてContinueボタンをクリックします。
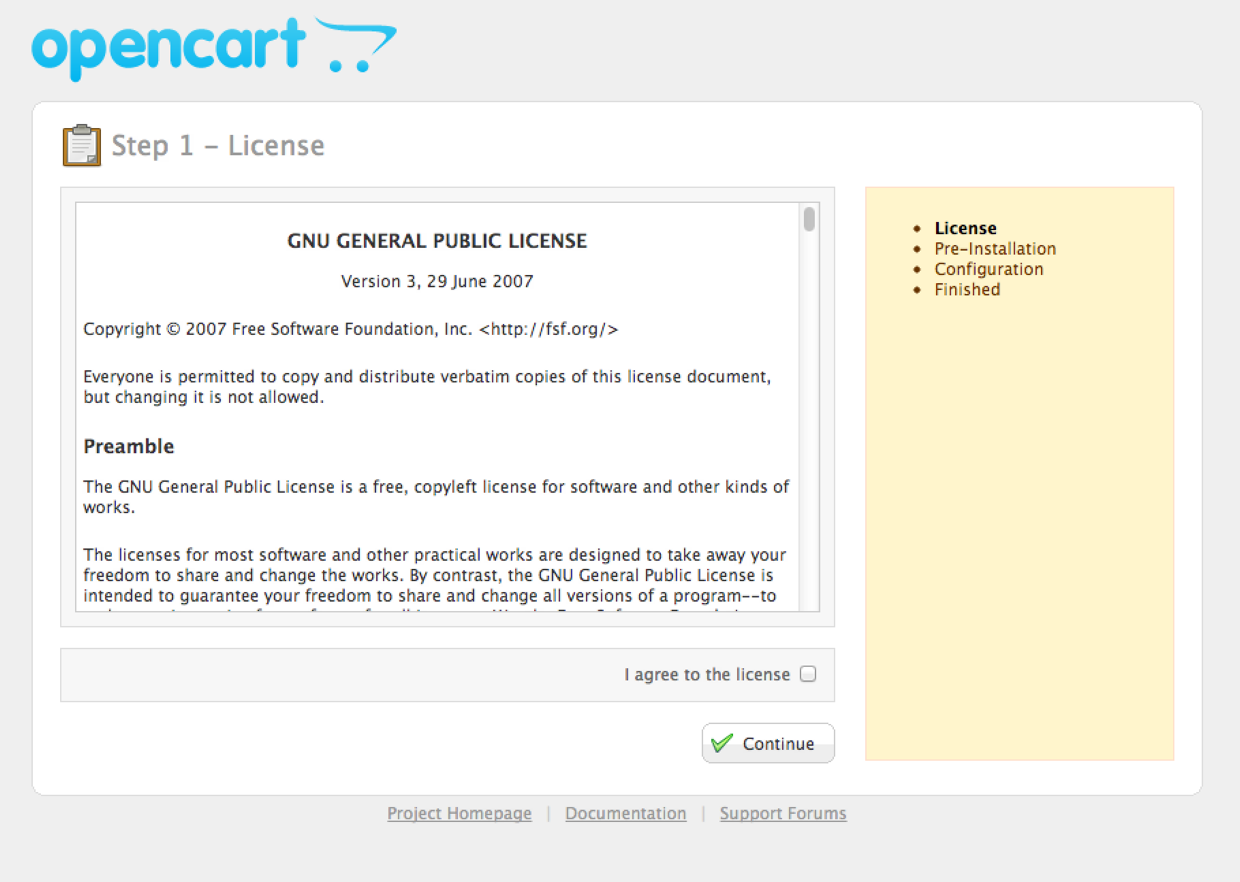
Step2です。PHPのバージョンや環境が問題ないかのチェックです。下記は問題がない状態です。
FilesやDirectoriesのWritableはそのファイルやフォルダを
chmod 777
してくださいという意味です。下記と同じになったらcontinueです。
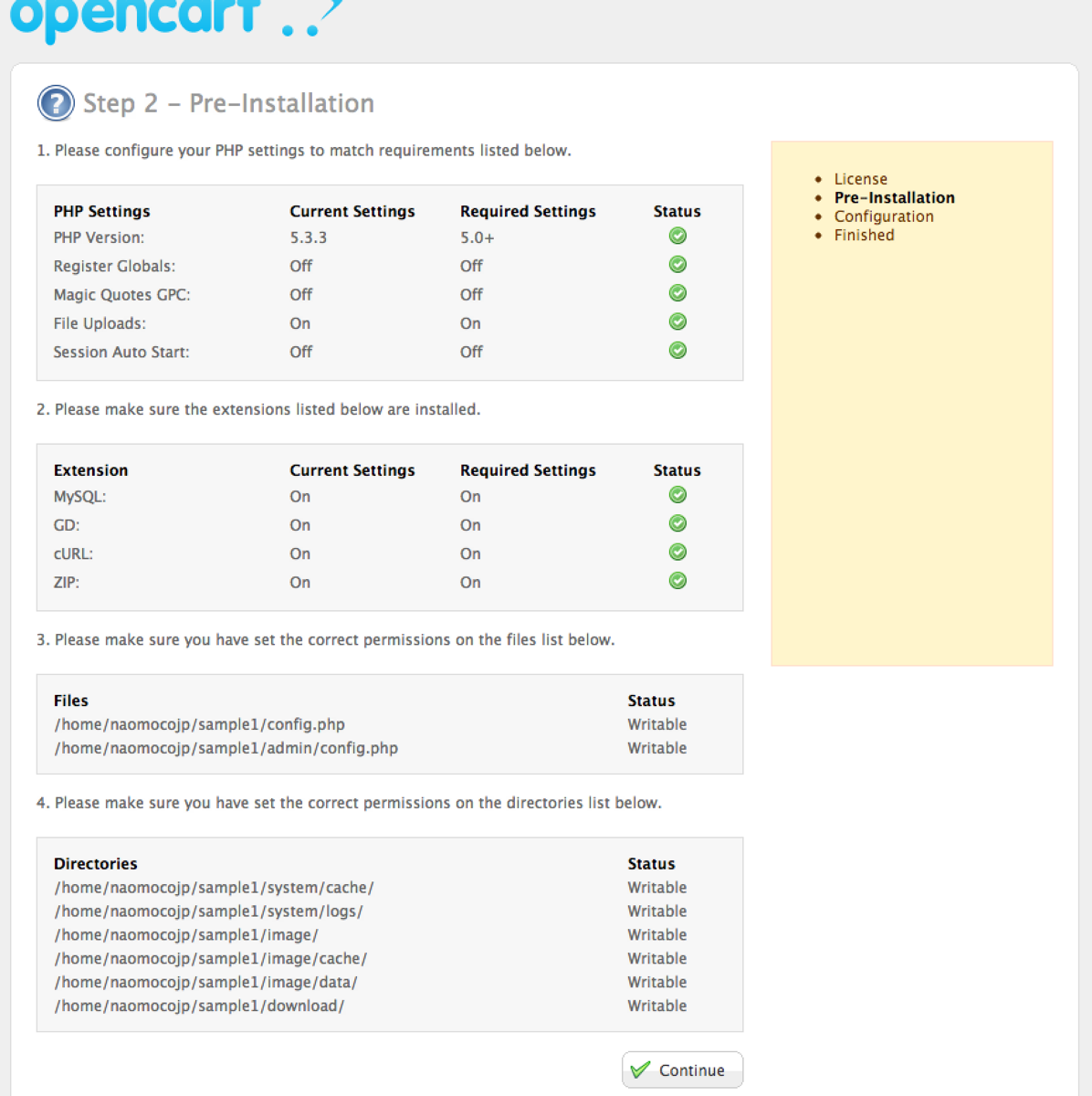
Step3はデータベースの設定です。安全のためにはrootユーザではなく、ユーザを作成しましょう。
Prefixというのは、テーブルの名前の先頭に付加する文字です。なくてもOKですが、あると同じデータベースに沢山の違うOpenCartシステムを入れることができますね。
(そのためのPrefixです)
2の項目は管理画面に入ることのできるユーザの作成です。UsernameとPasswordは忘れないように設定してください。
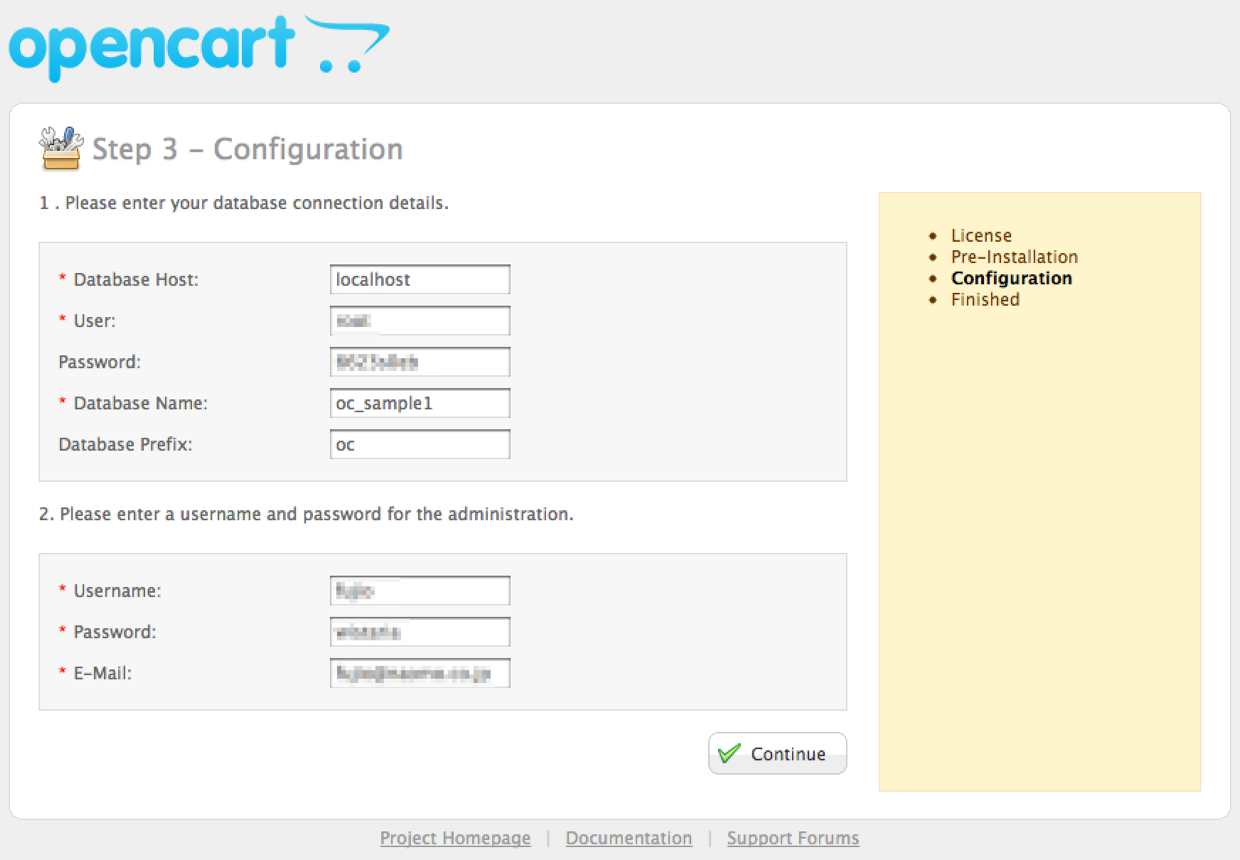
これでインストールはおしまいです。左のリンクがユーザに表示される画面へのリンク。
右のリンクが管理画面へのリンクです。単純に
http://sample1.naomo.co.jp/
がユーザの画面
http://sample1.naomo.co.jp/admin/
が管理画面です。
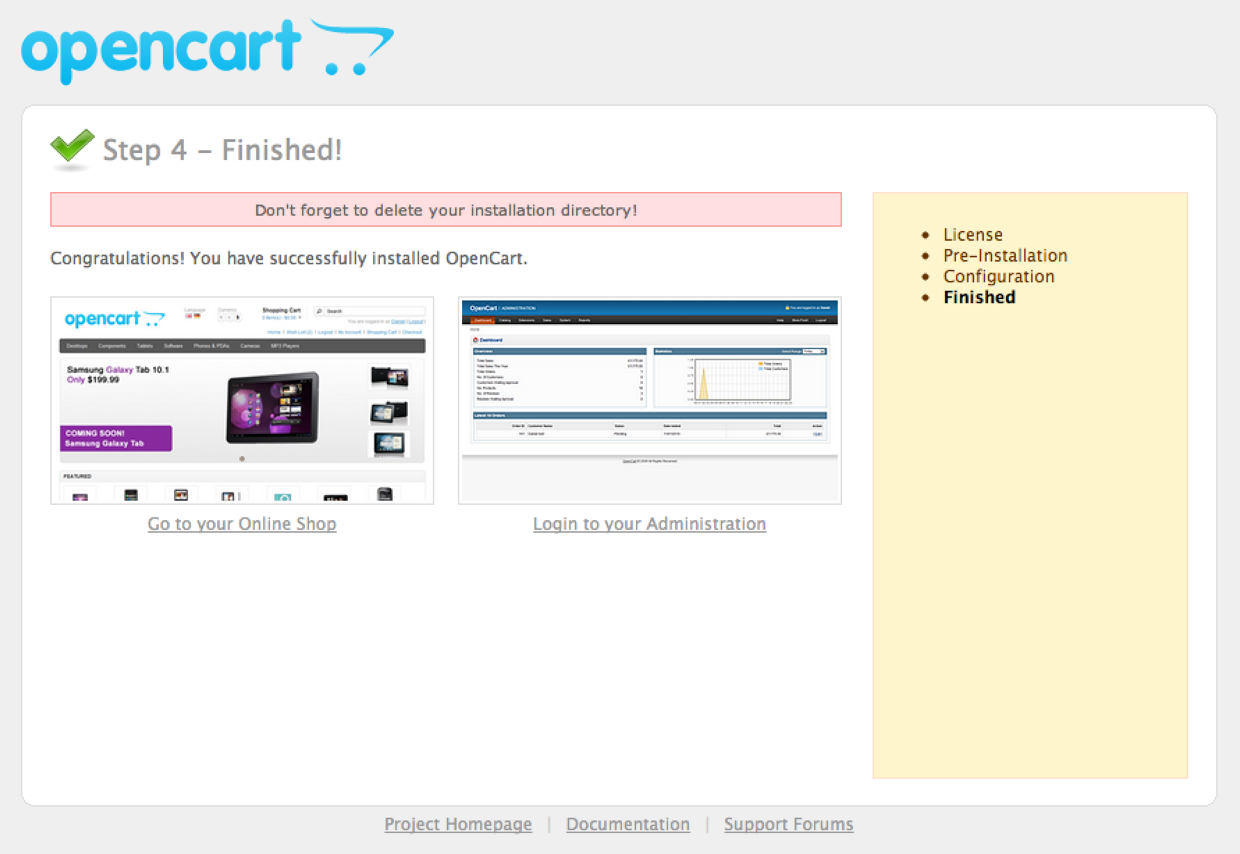
ユーザに表示されるサイトです。現状は英語です。Currencyというのは通貨で、ドル以外にもユーロとかが表示されています。
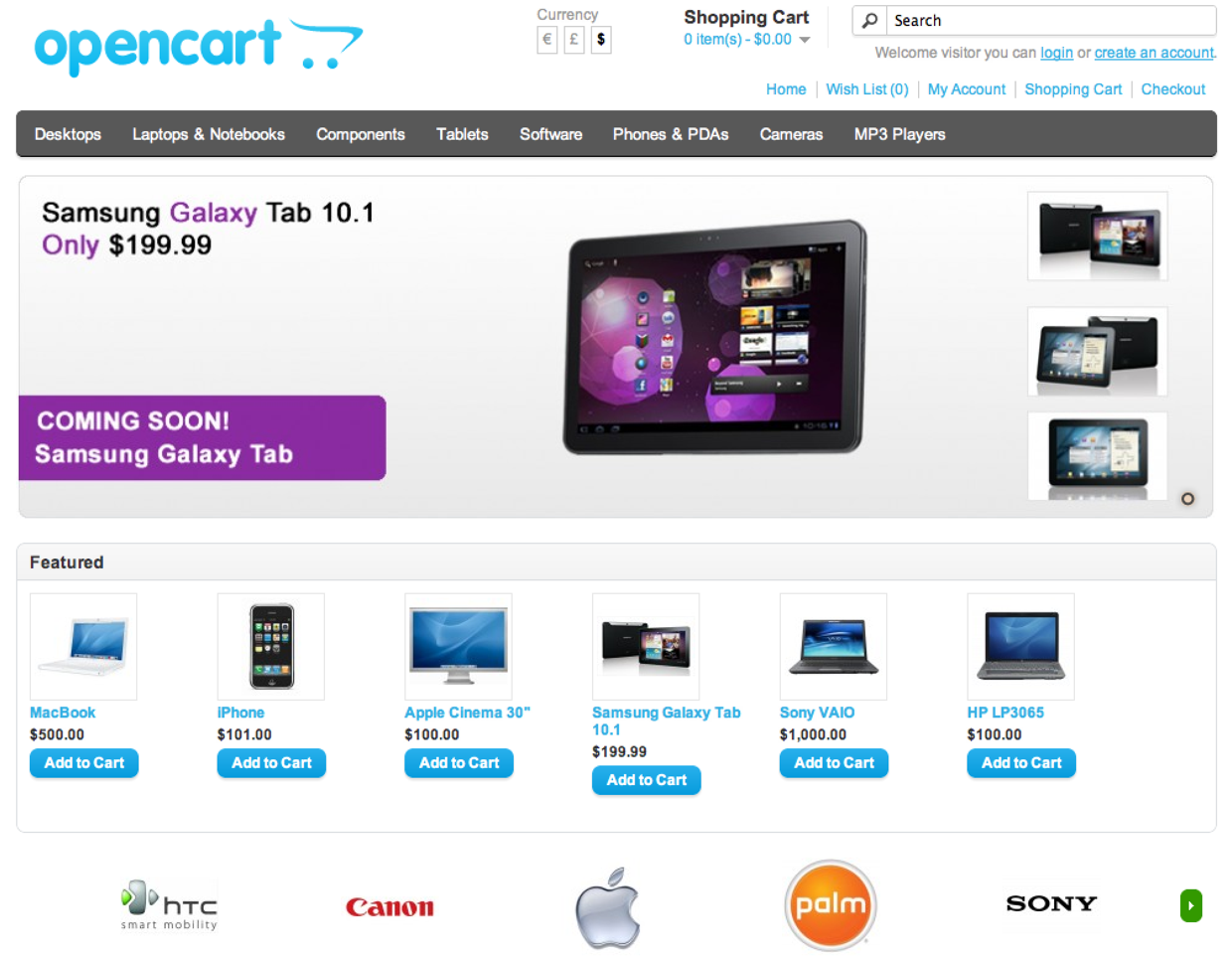
こちらが管理画面。先ほど設定したUsernameとPasswordを入力してLoginしてください。
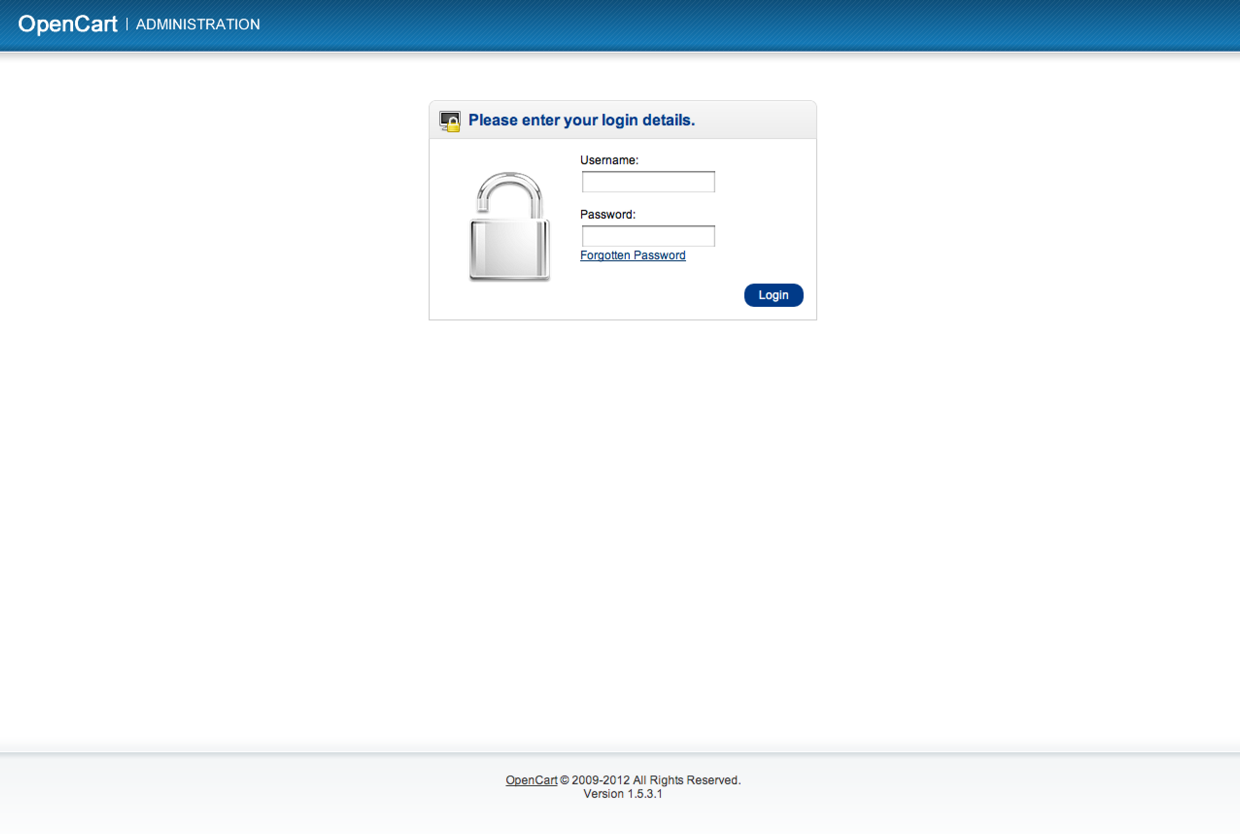
ログインしたところです。Warningが出ているのは、installフォルダを消してくださいという内容です。
消してもいいですし、またinstallするかもというときはinstallのフォルダ名を変更するだけでもWarningは消えます。
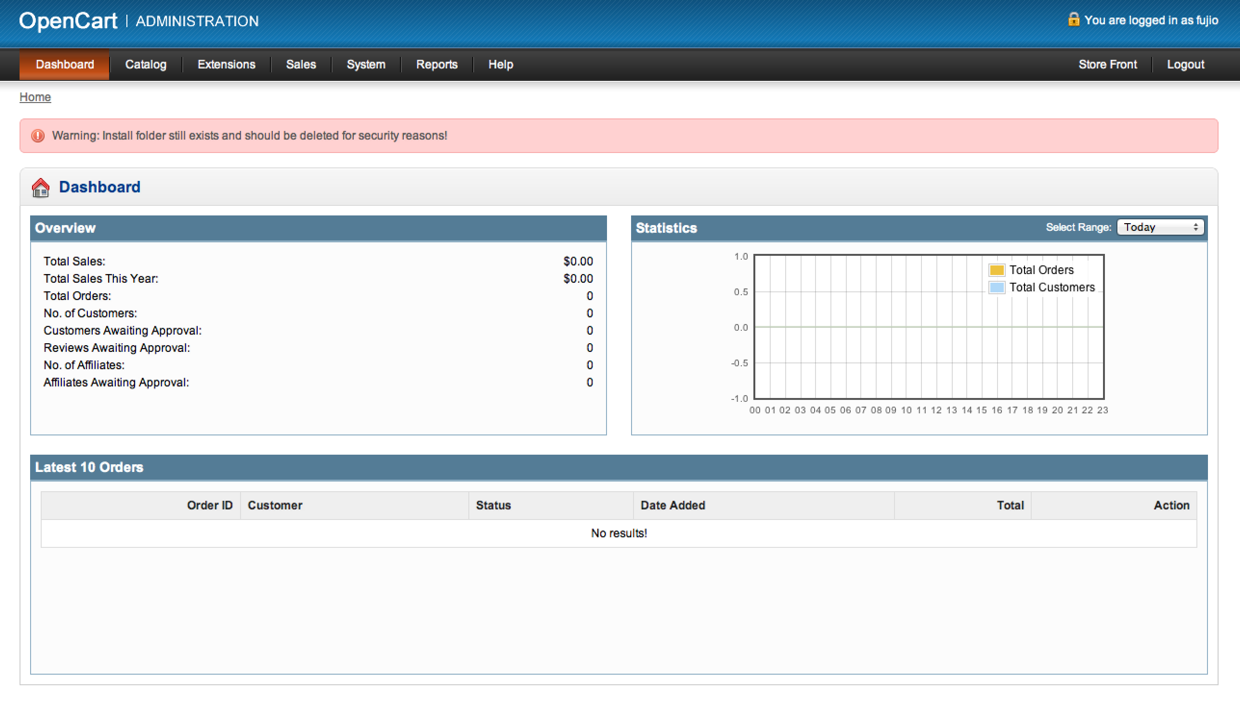
これでセットアップが完了しました。
でもトップページも管理画面も英語が基本です。
OpenCartにはExtensionという機能があり、機能拡張や言語追加などが出来ます。
ExtensionPackで日本語にしましょう。
下記にアクセスして右下のDownloadをクリック
http://www.opencart.com/index.php?route=extension/extension/info&extension_id=7344
ダウンロードしたファイルを解凍すると、こういう中身になっています。
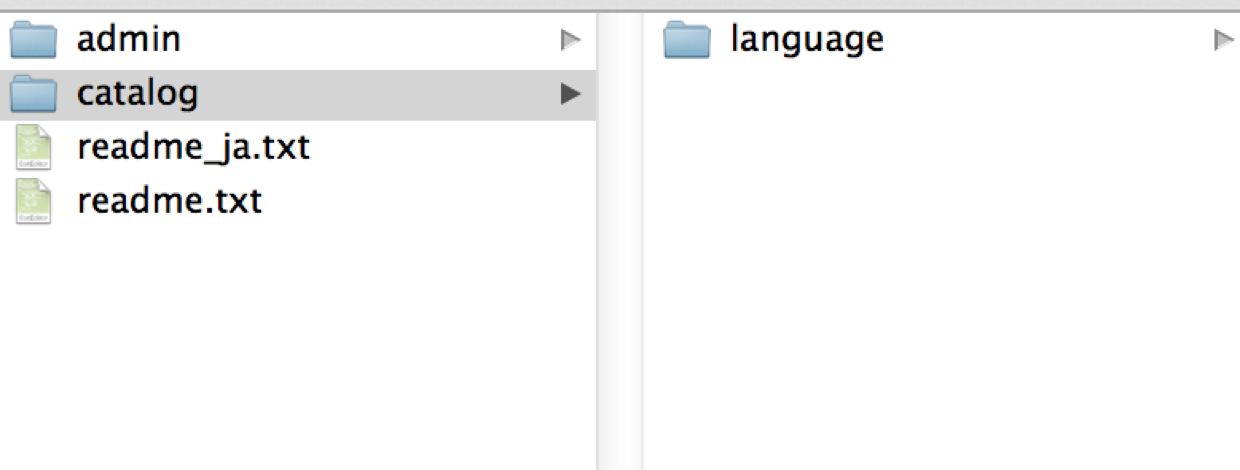
adminとjapaneseフォルダをそれぞれアップロードし、下記のようにそれぞれのlanguageフォルダにあるenglishと同じようにjapaneseフォルダを配置します。
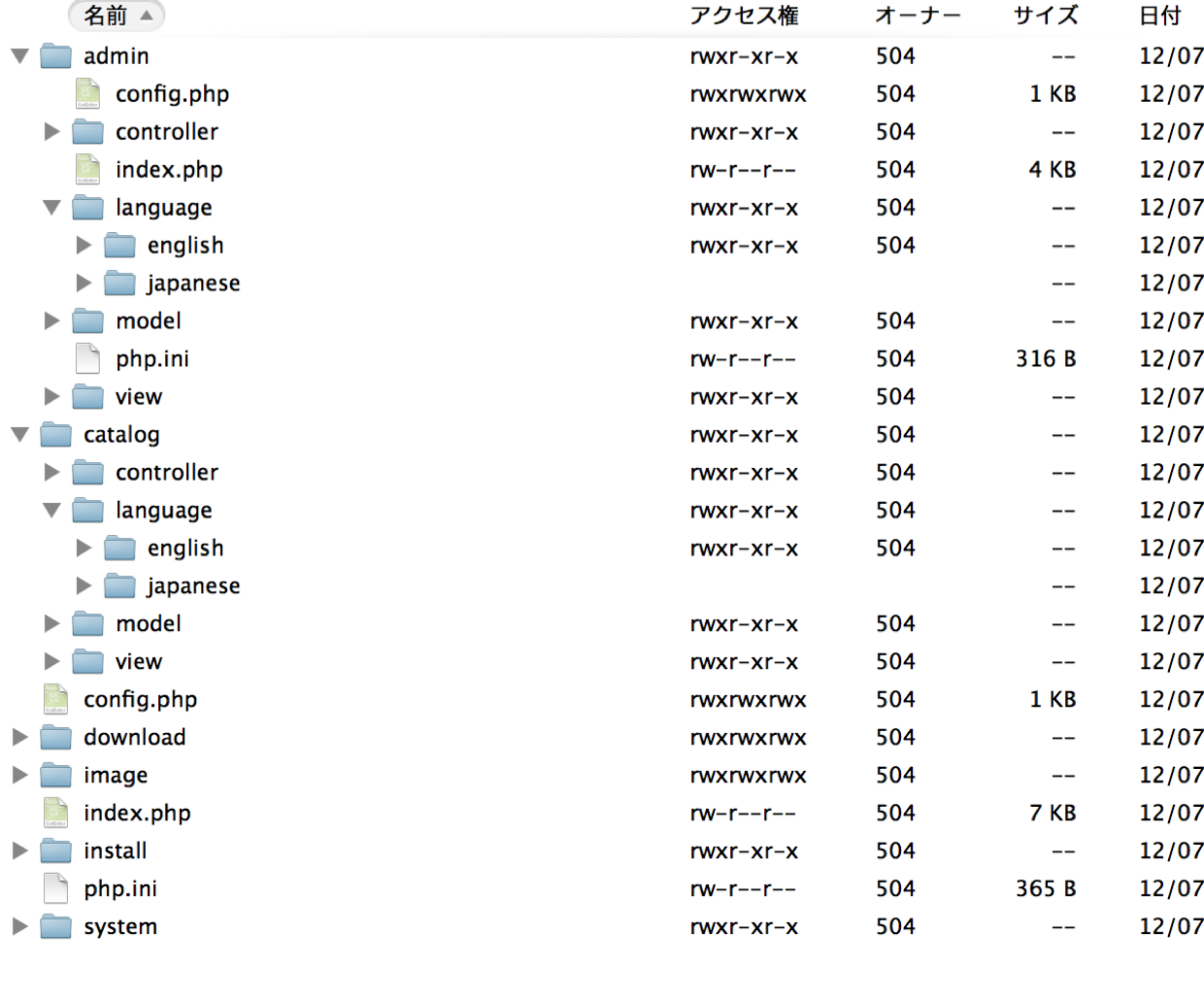
では管理画面にログインして、
System -> Localisation -> Languages
をクリックしてください。
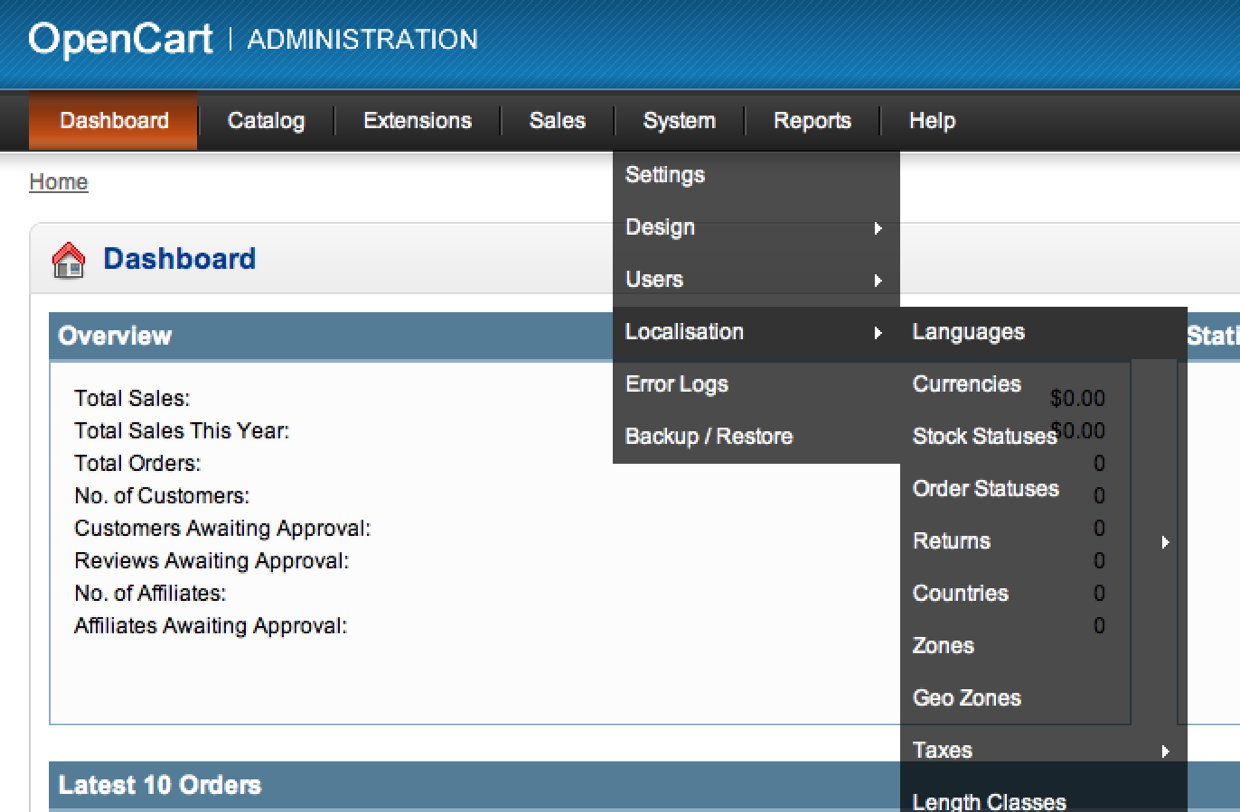
Englishが存在します。japaneseを作りたいので、右上のInsertボタンをクリック。
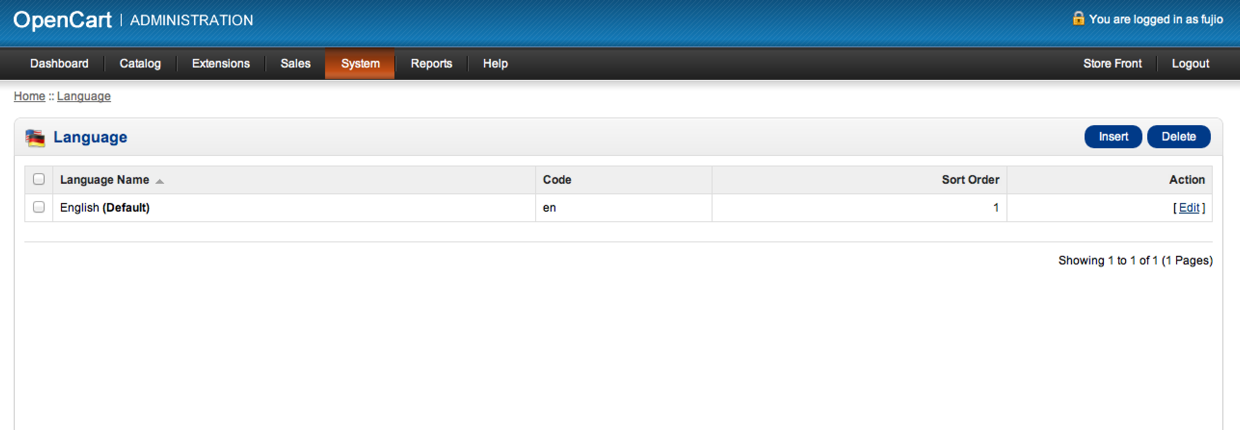
下記と同じように入力してください。
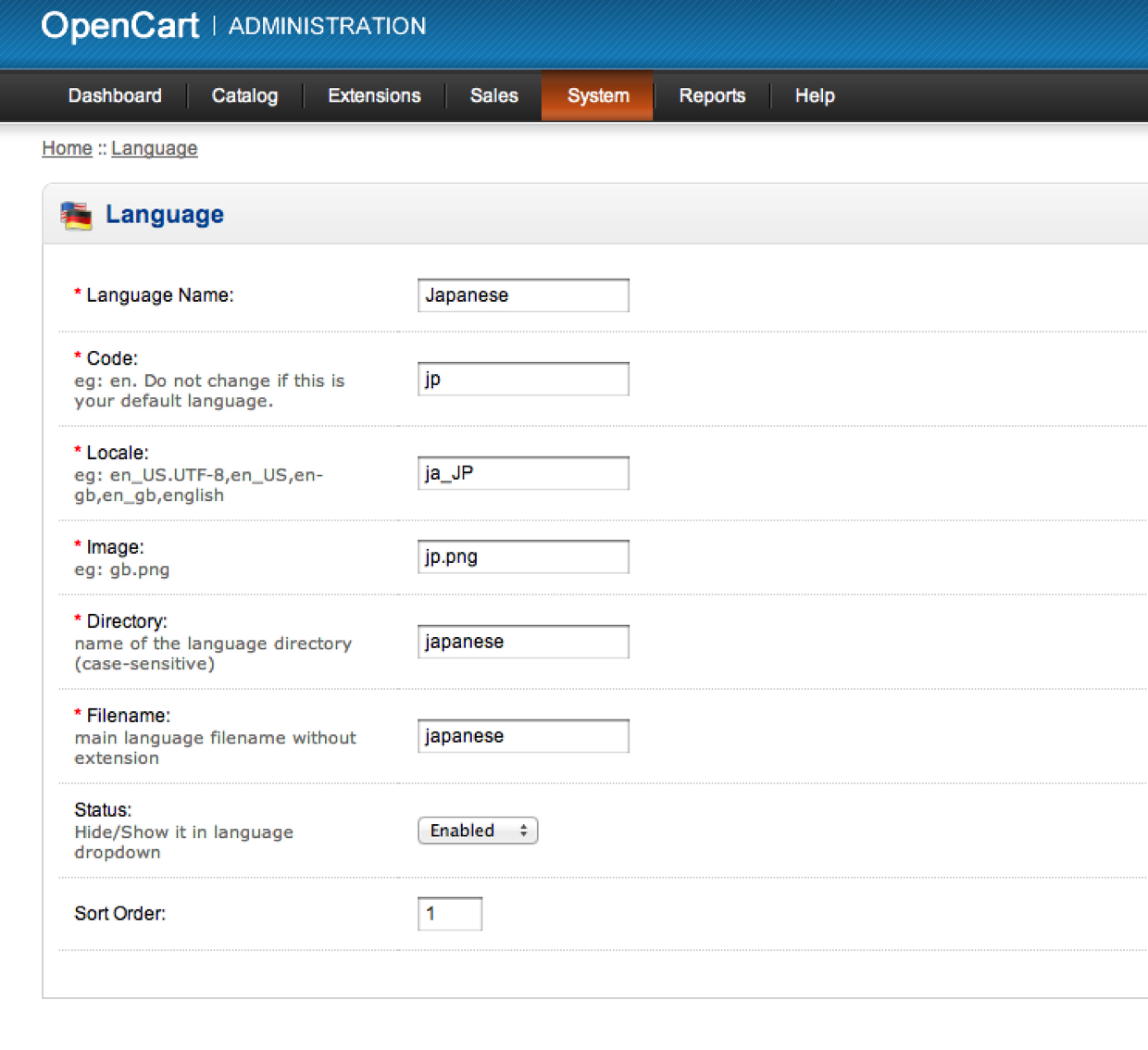
saveをクリックすると、下記のようにEnglishの次にJapaneseが表示されます。
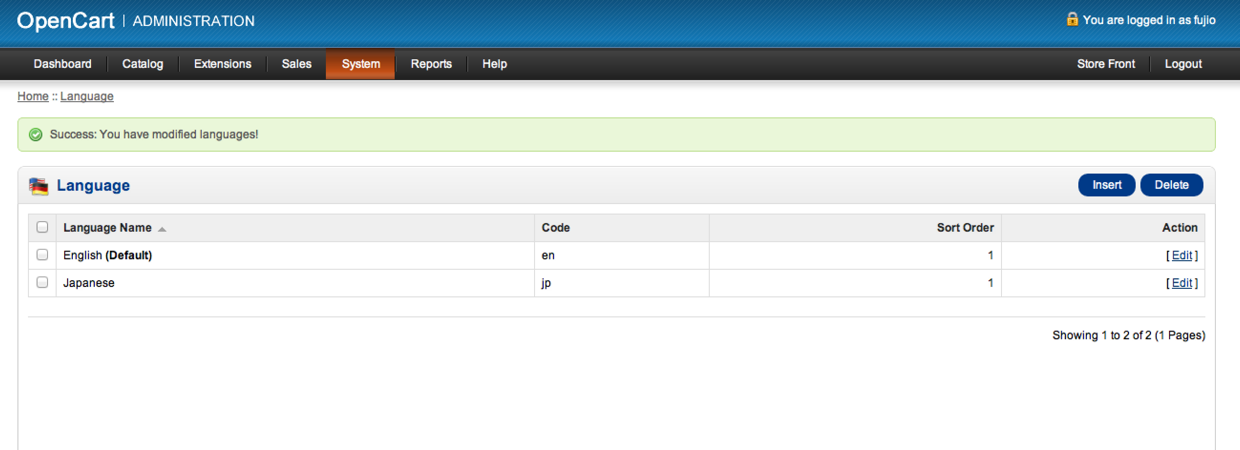
Japaneseを適用しましょう。
System -> Settingでストアのセッティングになるので、Localタブをクリックします。
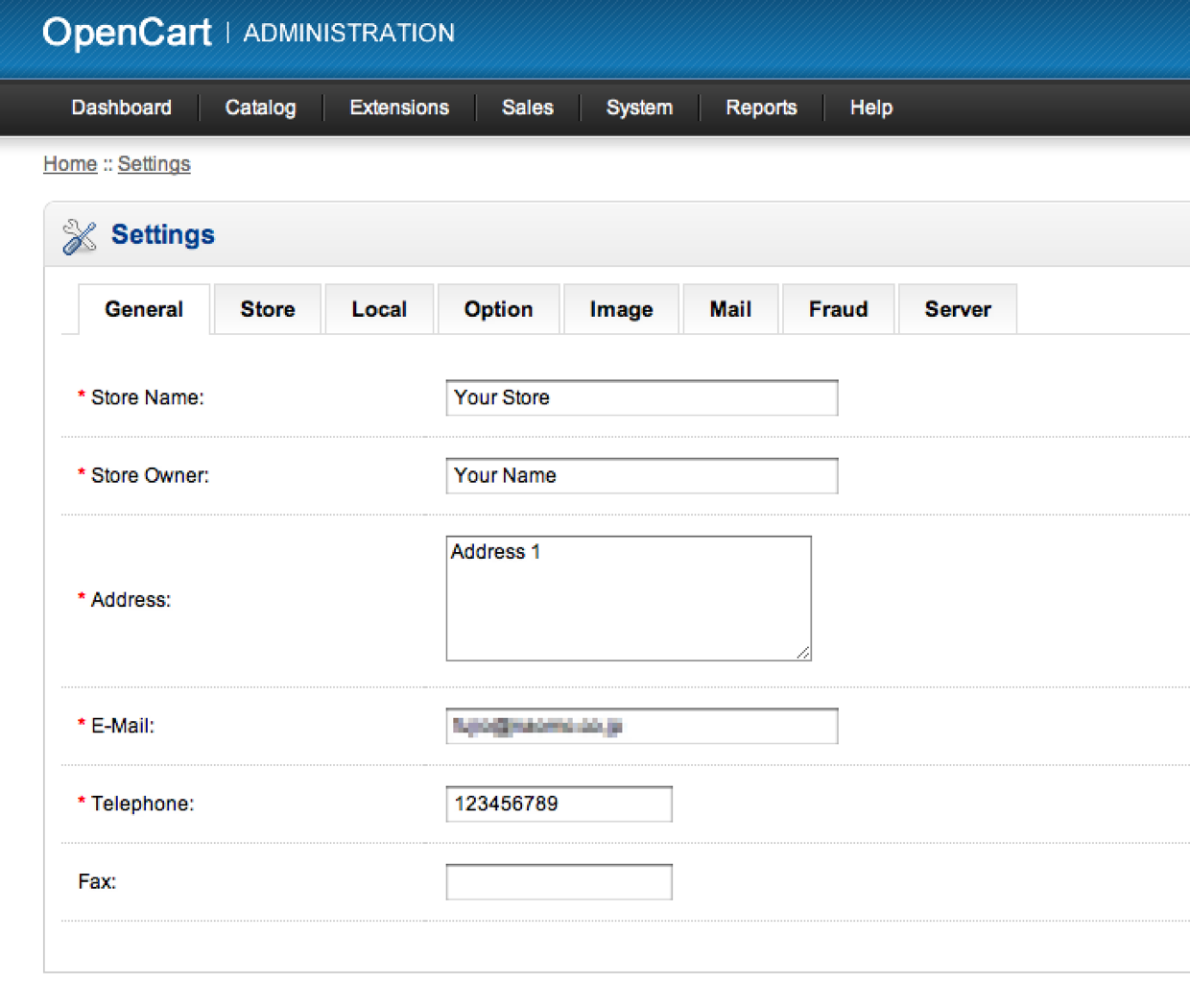
LanguageとAdministrationLanguageの二つの項目があります。これはそれぞれユーザー画面と管理画面のことです。
EnglishからJapaneseに変更して、右上のSaveボタンをクリックします。
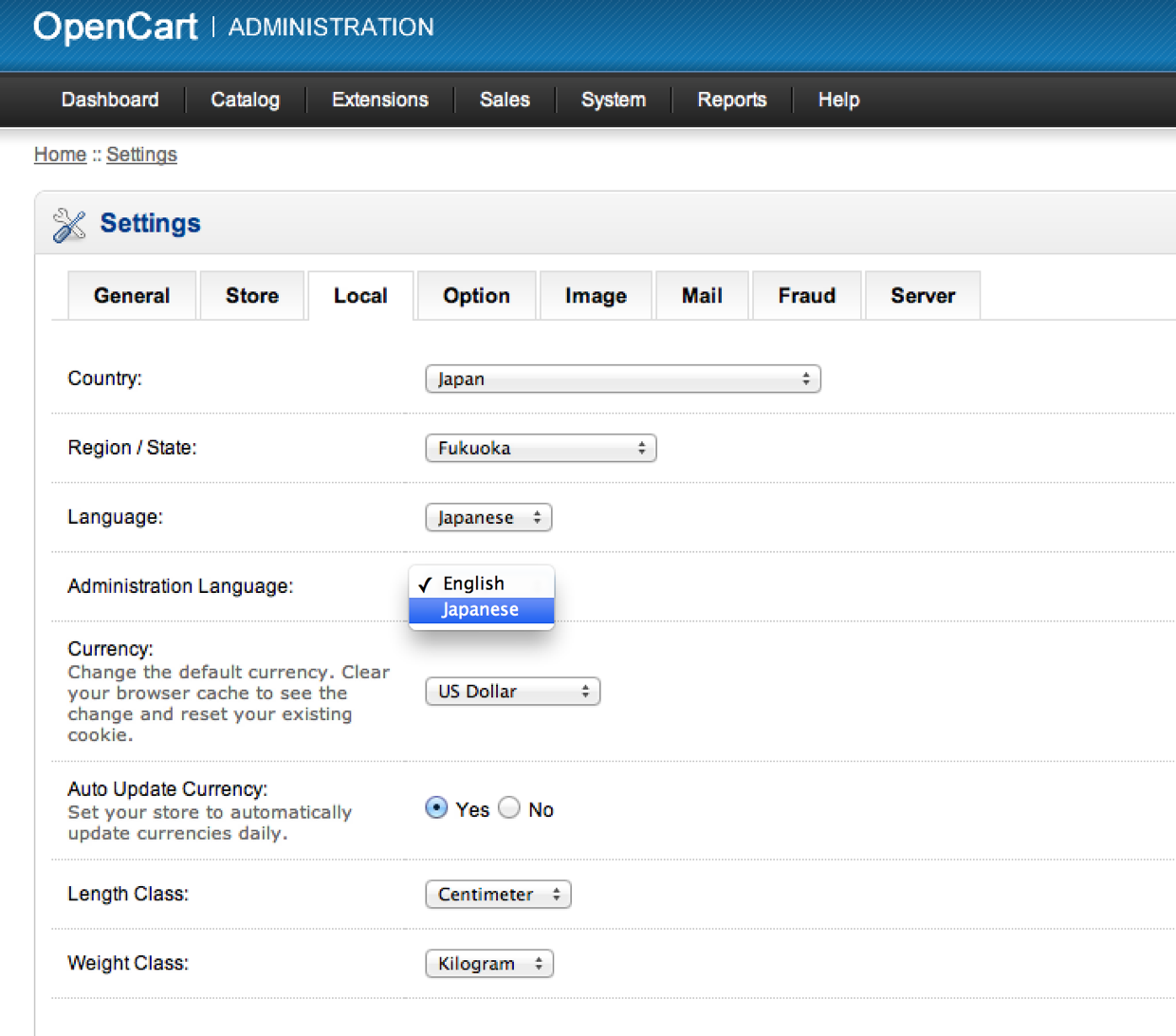
すると、こんなふうに日本語の画面に変更されます。
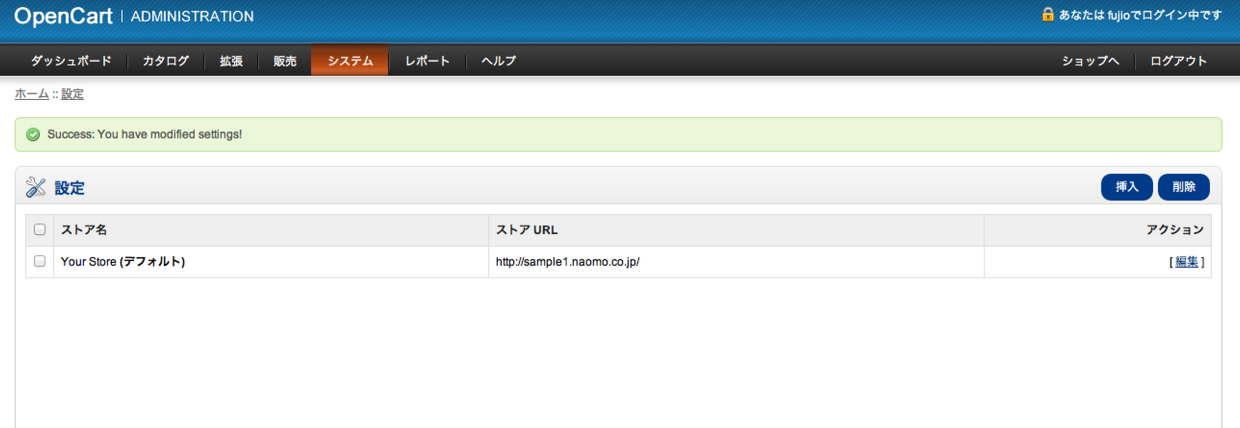
管理画面やストア画面を確認してください。すべて日本語になっています。