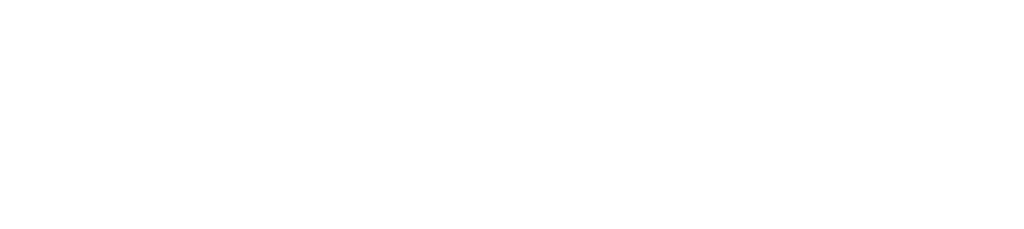MAMPはご存じですか?Windowsの方だとXAMPPのことですけど。
簡単にいうと、アプリをインストールするだけでMacに俗に言うLAMP環境が出来ちゃう、というものです。
LAMP環境というとLinux,Apache,MySQL,PHPですよね。常識です。
MAMPなのでMac,Apache,MySQL,PHPというわけです。
最近はVirtualBoxだVagrantだDockerだ、といいますが、ほとんどの方には必要ないのです。(偏見ですが)
実際にインストールしてみましょう。
MAMPのダウンロードからはじめましょう。
http://www.mamp.info/en/downloads/ のDownloadをクリック
MAMP_MAMP_PRO_3.0.5.pkgがダウンロードされます(2014/05現在)
ダブルクリックで実行です。





Macのログインパスワードが必要です



もう終わりです。閉じたらアプリケーションの中のMAMPフォルダにMAMP.appがあります。

実行させると

ずいぶんスタイリッシュな画面になりました。同時にブラウザのスタート画面も開いていると思います。

一応設定アイコンをクリックしてみます。ポートはウェブが8888、データベースが8889です。

では開いているウェブのphpMyAdminという青い文字をクリックします。
データベースを作成できます。今回はwordpressというデータベースを作成します。
右側はutf8_general_ciを選択してください。作成ボタンをクリックします。

作成できました。

WordPress本体がないと始まらないのでダウンロードします。
http://ja.wordpress.org/ の青いボタンです。

/Application/MAMP/htdocs/ の下にzipファイルを展開します。wordpressというフォルダができます。
ここで http://localhost:8888/wordpress/ にアクセスします。
いつものインストールの画面です。

相変わらずです。

データベース名はそのままwordpressと付けましたので変更の必要なしです。
ユーザー名とパスワードはMySQLのそれですが、両方ともrootがデフォルトです。

いつものように実行します。

好きなように設定してください。全部後ででも変更できます。

成功しましたか?

ちゃんとメールもくるはずです。

MAMPのダウンロードに時間がかかるくらいでスムーズにテスト環境が手に入りますね。