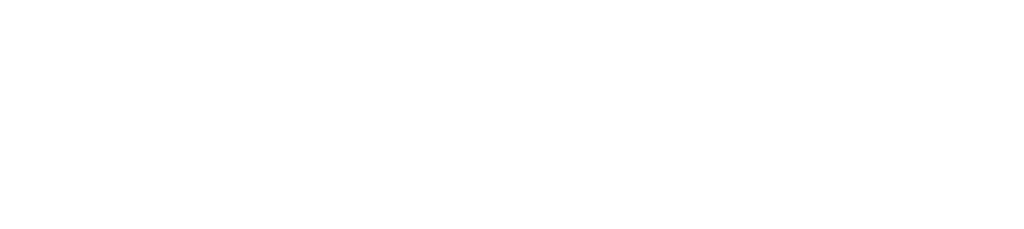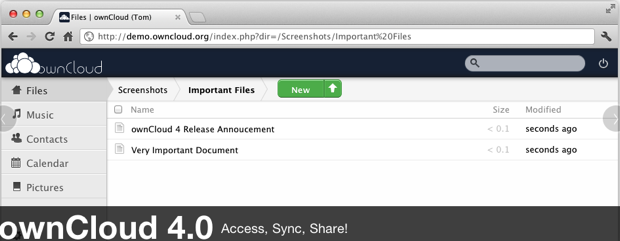
ownCloudのインストール
Linux環境を想定しています。
apt-get install apache2 php5 php5-json php-xml php-mbstring php5-zip php5-gd apt-get install php5-sqlite curl libcurl3 libcurl3-dev php5-curl php-pdo
あたりを実行して環境を作ります。CentOSだとapt-getではなく、yumですね。
Latest stable releaseファイルをダウンロードし、サーバにアップロードします。(4.0.2を使用しています。 2012/06現在)
サーバ上で解凍します。
[bash]tar -xjfowncloud-4.0.2.tar.bz2[/bash]
解凍すると、owncloudというディレクトリができます。これをウェブでアクセスできる場所に移動させます。(/home/user/public_htmlとか)
これでウェブにアクセスするだけでセットアップが始まります
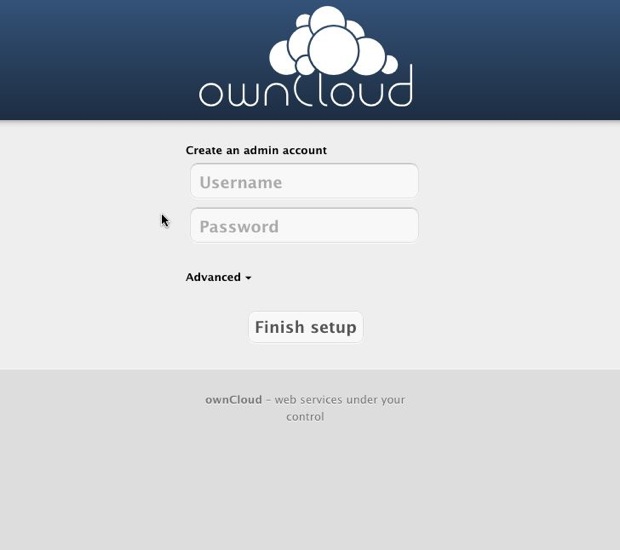
もしこの画面が出ない場合は、configやdataディレクトリのパーミッションを777にして試してみて下さい。
Apacheは.htaccessが利用可能で、その中でmod_rewriteを使うことができる環境が必要です。
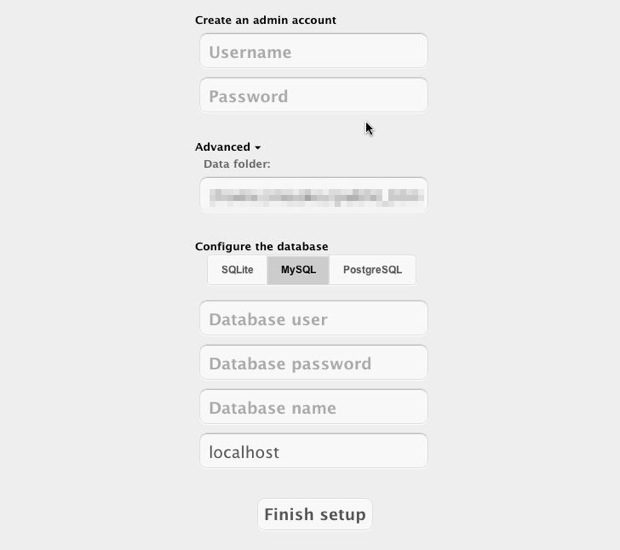
Advancedクリックすると、DataFolderとDatabaseが選択できます。標準ではFolderはインストールした場所の中のdataです。
DatabaseはSQLiteとMySQLとPostgreSQLが選択できます。普通はSQLiteでいいと思います。そんなに大量のデータを捌くわけではないと思われますので。
Create an admin account に管理権限のユーザのusernameとpasswordを入力したら、Finish setupで完了です。シンプルなインストールで好感が持てますね。
環境設定
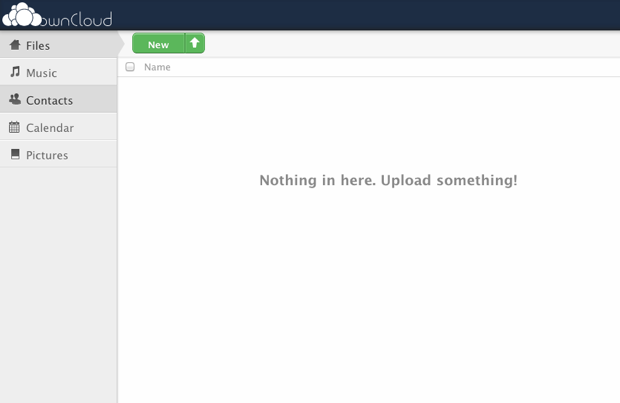
まずはこういう画面になります。英語なので最初に日本語にしてしまいましょう。
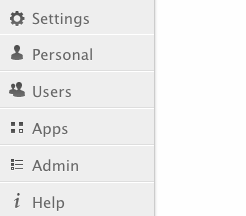
画面左下の歯車アイコンをクリックすると、このようなメニューがポップアップしてきます。一番上のPersonalをクリックします。
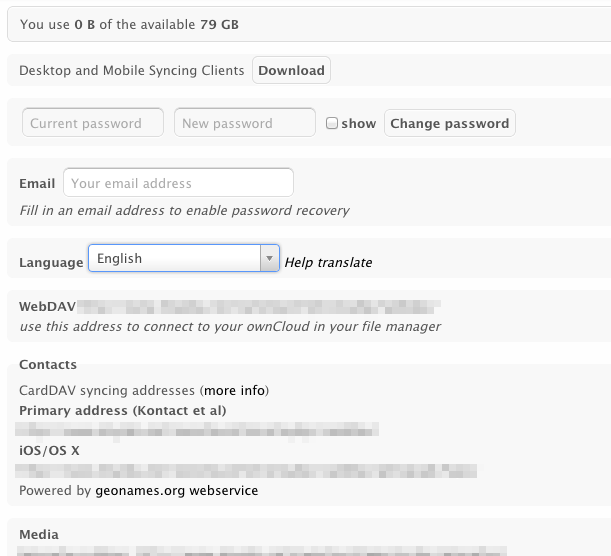
こんな感じでいろいろ情報がありますが、まずは中ほどのLanguageのセレクトメニューをEnglishからJapanese(日本語)に変更します。
変更したとたん、日本語に表示が切り替えられます。便利
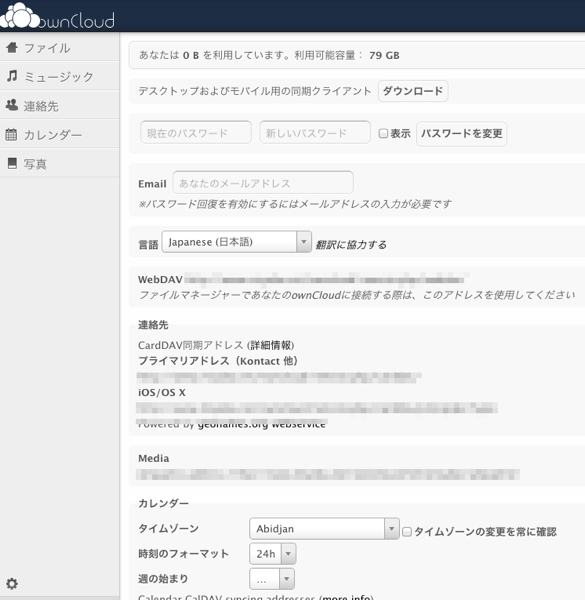
次に、その下のカレンダーのタイムゾーンを変更しましょう。探すのが大変ですが、AsiaカテゴリにTokyoがあります。
ここも選択するだけで、変更が有効になります。
これで最低限の設定は完了です。
使ってみる
左上のメニューからファイルをクリックしてファイルをアップロートしてみましょう。
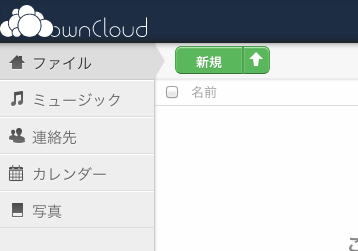
緑のボタンの新規という部分をクリックすると
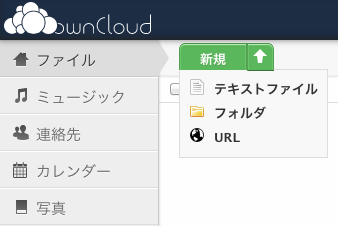
テキストファイル、フォルダ、URLというメニューが出てきます。まずはフォルダを作ってみましょう。
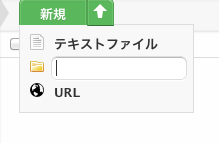 その場で入力することができます。画面遷移や視線移動を極力抑えたデザインになっているようです。
その場で入力することができます。画面遷移や視線移動を極力抑えたデザインになっているようです。

testというフォルダを作ってみました。すぐにtestというフォルダが作成されます。マウスカーソルを乗せると、メニューが表示されます。
rename … フォルダ名を変更します。
share … 他の人とフォルダをシェアします
Download … そのフォルダの内容をzipにしてダウンロードします。
xボタン … フォルダを削除します。
これで一通りのアップローダとしての機能は使えると思います。左メニューのミュージックは、mp3ファイルがあると、ここで再生ができます。
写真はjpgなどの画像がアップされていると、サムネイルで一覧で表示されます。(ここ、4.0.2では文字化けしてます)
他にも連絡先やカレンダーがあります。連絡先はCardDAV、カレンダーはCalDAVに対応しているので、他のアプリと連携ができますね。
実は他にもさまざまなアプリがあり、機能を追加することができます。サードパーティはアプリを開発することもできるようです。
PCと同期する
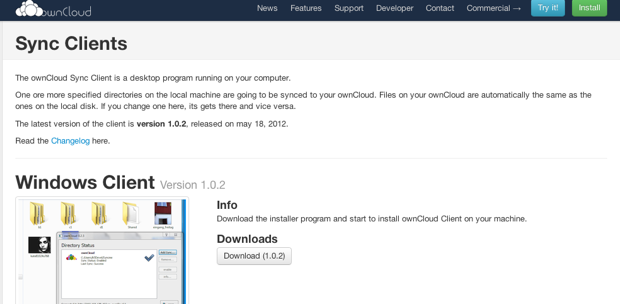
このままではいろいろ機能があって使いやすく、便利なアップローダで終わってしまいそうですが、DropBoxと同じく、PCと同期したり、他のユーザと共有したりできます。
まずはPCのフォルダと同期させましょう。これでファイルのアップロードやダウンロードはローカルフォルダにコピーするだけのお手軽アップローダになります。まさしくDropBoxのように、ですね。
http://owncloud.org/sync-clients/
にアクセスして、アプリケーションをダウンロードしてください。Windows,Linux,Macのアプリがそれぞれダウンロードできます。
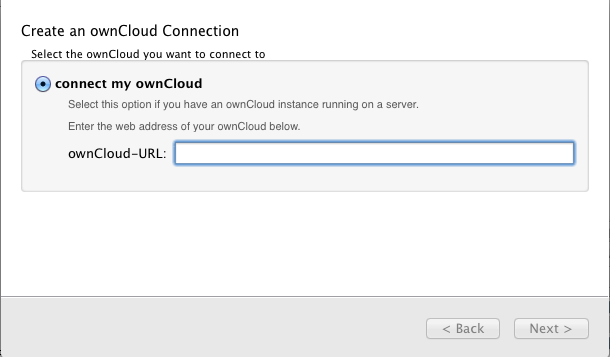
ウェブのURLをそのままhttpから入力してください
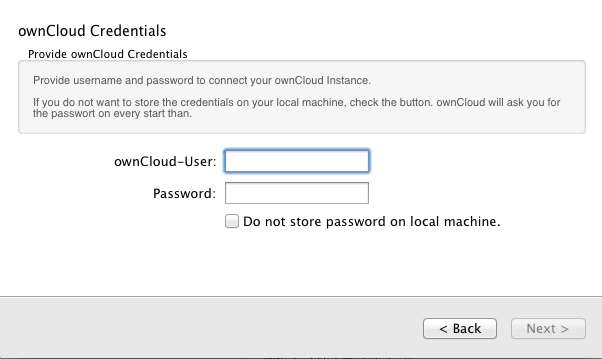
ここには自分のユーザー名とパスワードを入力してください。
Do not store password on local machine. にチェックを入れると、毎回パスワードを入力しなくていはいけません。
このアプリは常駐するので、後は自動的にサーバと同期します。
共有する

左下の歯車のメニューからユーザーを選択すると、新しくユーザを作成することができます。
名前とパスワードを入力し、グループを選択します。標準ではadminグループがありますが、+add groupでグループを追加することもできます。
クオータは容量制限です。制限なし、から1,5,10GB、その他と選択可能です。
あとはファイル画面でShareを選択し、グループかユーザを選択することで他のユーザとファイルやフォルダを共有できます。
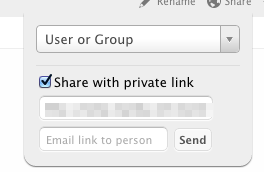
Share with private linkを使うと、その場だけの共有もできます。そのURLはメールで送ることもできます。
ほぼ自分だけのDropBox環境が手に入る
容量の多いサーバや自宅サーバの環境をお持ちの場合はDropboxの容量の制限に悩まされることなく使うことができますね。
また、Dropboxに気軽にファイルをアップできない法人利用も検討できるのではないでしょうか?
それと、Dropboxと同じくHistory機能があります。ファイルのリビジョン管理をしてくれます。間違えて上書きしても、この機能で元に戻すことができます。これはすごいですね。
とにかく多機能のownCloud、Dropboxと平行して使ってみてはいかがですか?用途によってはDropboxよりも便利かもしれません。
導入してみようかな?というクライアント様いらっしゃればご連絡下さい。